Три простих ради щодо прискорення завантаження Windows 7
- Наведіть порядок у автозавантаженні
- Перевірте SuperFetch і ReadyBoot
- Дефрагментуйте диск - зараз і за розкладом
- Бонус: використовуйте режими сну і глибокого сну!
 Прискорити завантаження будь-якої системи дуже просто, причому без сторонніх програм і особливих зусиль. Скориставшись моїми трьома простими порадами, ви особисто в цьому переконаєтеся. Їх потрібно виконувати в тому порядку, в якому вони перераховані, а чому - ви дізнаєтеся зі статті.
Прискорити завантаження будь-якої системи дуже просто, причому без сторонніх програм і особливих зусиль. Скориставшись моїми трьома простими порадами, ви особисто в цьому переконаєтеся. Їх потрібно виконувати в тому порядку, в якому вони перераховані, а чому - ви дізнаєтеся зі статті.
Наведіть порядок у автозавантаженні
Якщо відкинути або усунути серйозні проблеми із завантаженням, найсильніше уповільнює її велика кількість програм, що стартують при запуску операційної системи. Стандартний короткий рада «вимкніть непотрібні програми з автозавантаження» є поверхневим з двох причин:
- Автоматичний запуск багатьох програм зручний і дозволяє заощадити час. Відключивши такі програми, дійсно можна прискорити завантаження системи, але зате потім доведеться витрачати час на їх запуск вручну. Навіщо міняти шило на мило?
- Найчастіше під ніж ідуть програми, призначення яких незрозуміло користувачам. При цьому вони можуть відігравати важливу роль в забезпеченні безпеки системи. Наприклад, вкрай важливо виконувати перевірку оновлень для віртуальної машини Java, Apple QuickTime і Adobe Reader, враховуючи регулярно усуваються в них уразливості .
Звичайно, універсальна порада щодо наведення порядку в автозавантаженні дати неможливо, тому я поділюся з вами підходом, який використовую сам, коли мене просять «подивитися комп». Я віддаю перевагу утиліту AutoRuns .

збільшити малюнок
Але при відсутності оной підійде і системна утиліта msconfig.
Мій підхід дуже простий.
 Драйвери і захисні програми залишаємо. Зрозуміло, що якщо відключити драйвер клавіатури або миші, пристрої працювати не будуть. У загальному випадку, потрібно залишати записи, що належать Microsoft і виробникам устаткування (Intel, nVidia і т.д.). Антивіруси і фаєрволи повинні забезпечувати захист системи з першої секунди, тому відключати їх теж не можна.
Драйвери і захисні програми залишаємо. Зрозуміло, що якщо відключити драйвер клавіатури або миші, пристрої працювати не будуть. У загальному випадку, потрібно залишати записи, що належать Microsoft і виробникам устаткування (Intel, nVidia і т.д.). Антивіруси і фаєрволи повинні забезпечувати захист системи з першої секунди, тому відключати їх теж не можна.  Невідоме шукаємо в Інтернеті. Якщо призначення якоїсь програми неочевидно, можна швидко це з'ясувати пошуком в мережі по імені файлу, що виконується. Наступні два пункти залежать виключно від вашого вміння аналізувати результати пошуку і списку улюблені програми.
Невідоме шукаємо в Інтернеті. Якщо призначення якоїсь програми неочевидно, можна швидко це з'ясувати пошуком в мережі по імені файлу, що виконується. Наступні два пункти залежать виключно від вашого вміння аналізувати результати пошуку і списку улюблені програми.  Незрозуміле не чіпаємо. Якщо пошук в мережі не допоміг вам визначити призначення програми, краще залишити її в спокої. Втім, можна вгамувати спрагу до експериментів, скориставшись моїм улюбленим способом (нижче). При цьому ризик створити собі проблему буде набагато менше, ніж при повному відключенні програм.
Незрозуміле не чіпаємо. Якщо пошук в мережі не допоміг вам визначити призначення програми, краще залишити її в спокої. Втім, можна вгамувати спрагу до експериментів, скориставшись моїм улюбленим способом (нижче). При цьому ризик створити собі проблему буде набагато менше, ніж при повному відключенні програм.  Непотрібне відключаємо. Коли призначення програми абсолютно зрозуміло, але ви їй майже не користуєтеся, треба прибирати її з автозавантаження. Підкреслю, що мова йде тільки про програми, з якими можна взаємодіяти. Багато додатків в автозавантаженні не мають графічного інтерфейсу і служать, наприклад, для перевірки оновлень безпеки «батьківських» програм у фоновому режимі. Відключивши їх, ви створите потенційну вразливість у захисті системи.
Непотрібне відключаємо. Коли призначення програми абсолютно зрозуміло, але ви їй майже не користуєтеся, треба прибирати її з автозавантаження. Підкреслю, що мова йде тільки про програми, з якими можна взаємодіяти. Багато додатків в автозавантаженні не мають графічного інтерфейсу і служать, наприклад, для перевірки оновлень безпеки «батьківських» програм у фоновому режимі. Відключивши їх, ви створите потенційну вразливість у захисті системи.
 У вас і так був порядок в автозавантаженні, і мій підхід не відкрив для вас Америку? Тоді спробуйте мій улюблений спосіб - розподіл автозавантаження за часом за допомогою планувальника завдань . Якщо потім експортувати налаштовані завдання планувальника для улюблених програм, навіть після переустановлення системи можна дуже швидко оптимізувати автозагрузку.
У вас і так був порядок в автозавантаженні, і мій підхід не відкрив для вас Америку? Тоді спробуйте мій улюблений спосіб - розподіл автозавантаження за часом за допомогою планувальника завдань . Якщо потім експортувати налаштовані завдання планувальника для улюблених програм, навіть після переустановлення системи можна дуже швидко оптимізувати автозагрузку.
Моментальний ефект прискорення завантаження ви побачите навіть неозброєним оком при наступному запуску системи. Тут все просто: програм в автозавантаження стало менше, отже, система завантажилася швидше. Крім кількості, приріст швидкості ще залежить і від «тяжкості» програм, прибраних з негайною автозавантаження.
Ця рада підходить як власникам жорстких (HDD), так і твердотільних (SSD) дисків.
Перевірте SuperFetch і ReadyBoot
 На твердотільних накопичувачах функція ReadyBoot не працює , Але на жорстких дисках вона сприяє прискоренню запуску Windows за рахунок розміщення в оперативній пам'яті завантажувальних файлів системи і додатків, що стартують разом з нею. Відкладений ефект наведення порядку в автозавантаженні (в тому числі розподілу за часом) пов'язаний саме з роботою ReadyBoot і не настільки помітний на око.
На твердотільних накопичувачах функція ReadyBoot не працює , Але на жорстких дисках вона сприяє прискоренню запуску Windows за рахунок розміщення в оперативній пам'яті завантажувальних файлів системи і додатків, що стартують разом з нею. Відкладений ефект наведення порядку в автозавантаженні (в тому числі розподілу за часом) пов'язаний саме з роботою ReadyBoot і не настільки помітний на око.
Одне з поліпшень служби SuperFetch в Windows 7 виражається в тому, що аналіз і наповнення кеша виконуються через деякий час після завантаження системи. Очевидно, це зроблено для того, щоб не заважати нам виконувати дії в системі відразу після її запуску. Тому службі SuperFetch потрібен час, щоб відреагувати на зміни, які ви зробили в автозавантаженні програм.
Ефект від роботи ReadyBoot проявиться через декілька перезавантажень, але з урахуванням сказаного вище немає сенсу перезавантажувати систему відразу ж після входу. Або дайте їй постояти трохи, або просто працюйте в своєму звичайному режимі два-три дні, виконуючи перезавантаження як зазвичай.
Перевірити стан SuperFetch і ReadyBoot можна за допомогою мого діагностичного пакета .
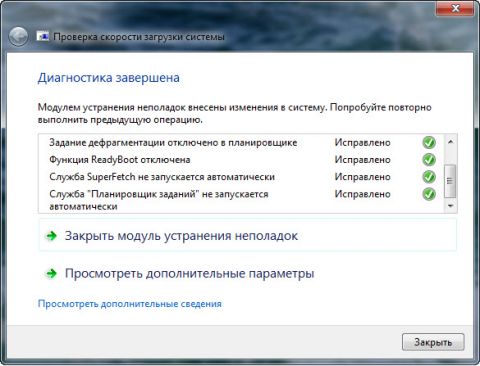
збільшити малюнок
Якщо ReadyBoot не працює, пакет допоможе вам усунути неполадки (зміни вступають в силу після перезавантаження системи). Заодно можна виправити проблеми в роботі дефрагментатора Windows, і далі мова піде саме про нього.
Дефрагментуйте диск - зараз і за розкладом
 Якщо ваша система встановлена на SSD диск, будь-які поради по дефрагментації до неї не належать . Але питання фрагментації дуже актуальне для власників звичайних жорстких дисків, які є найбільш повільними компонентами в сучасних комп'ютерах.
Якщо ваша система встановлена на SSD диск, будь-які поради по дефрагментації до неї не належать . Але питання фрагментації дуже актуальне для власників звичайних жорстких дисків, які є найбільш повільними компонентами в сучасних комп'ютерах.
Отже, у вас працює ReadyBoot і ви вже перезавантажити пару раз після розподілу автозавантаження. Саме час дефрагментировать завантажувальні файли на системному диску!
defrag C: / B / U
Цікаво, що даний параметр не документований офіційно - його підказав мій колега на форумі, а пізніше я знайшов згадку в блозі розробників і доповнив свій список параметрів командного рядка . По суті це просто швидше, ніж виконувати повну дефрагментацію, в рамках якої обробляються і файли завантаження.
Дефграгментація завантажувальних файлів дає моментальний ефект, а після пари перезавантажень він навіть посилиться за рахунок тренування ReadyBoot. Однак ефект буде тимчасовим, якщо дефрагментація не виконується за розкладом. До речі, в цьому випадку система виконує дефрагментацію завантажувальних файлів окремо, тобто задіє якраз той недокументований параметр, про який йшла мова вище.
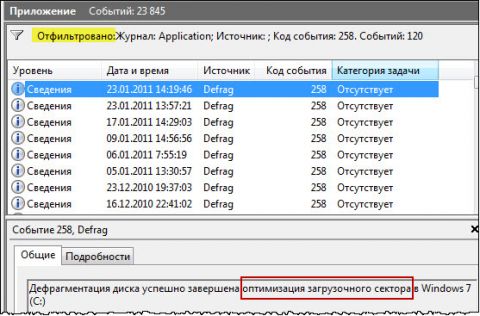
збільшити малюнок
Згадка про завантажувального сектору - це помилка локалізації. В англійській системі це називається просто boot optimization, тобто оптимізація завантаження.
Ефект від дефрагментації завантажувальних файлів може звести нанівець сторонній дефрагментатор, який по-своєму розміщує фрагменти файлів на диску.
Для ефективної роботи дефрагментатора Windows слід дотримуватися трьох умов:
- Включена служба «Планувальник завдань».
- Включена завдання ScheduledDefrag за розкладом.
- Не менш 15% вільного простору на диску.
Без перших двох умов дефрагментація за розкладом просто не виконується, а третє необхідно для виконання повної дефрагментації. Виявити і усунути проблеми в роботі дефрагментатора Windows вам також допоможе мій діагностичний пакет .
Але це не кінець нашої історії - у мене є ще одна порада! Він не прискорює завантаження системи, але дозволяє набагато швидше приступати до роботи з нею. Адже хіба не заради цього ми намагаємося скоротити час завантаження? :)
Бонус: використовуйте режими сну і глибокого сну!
 Як би ви не намагалися прискорити завантаження Windows, її тривалість завжди буде в рази перевищувати час виходу системи з глибокого сну і тим більше сну. Я не буду зупинятися на оповіданні про тонкощі цих режимів, тому що на OSZone є чудова стаття на цю тему .
Як би ви не намагалися прискорити завантаження Windows, її тривалість завжди буде в рази перевищувати час виходу системи з глибокого сну і тим більше сну. Я не буду зупинятися на оповіданні про тонкощі цих режимів, тому що на OSZone є чудова стаття на цю тему .
Я активно використовую обидва режими на двох своїх системах - після періоду неактивності вони йдуть в сон, а замість виключення я перекладаю їх у гібернацію. Перезавантаження потрібно лише при встановленні оновлень і деяких програм, тому в середньому вона відбувається раз в три-чотири дні.
Подивитися час виходу зі сну і глибокого сну дуже легко у вже знайомому вам журналі подій Diagnostics-Performance . Обидва режими записуються в подія з кодом 300.
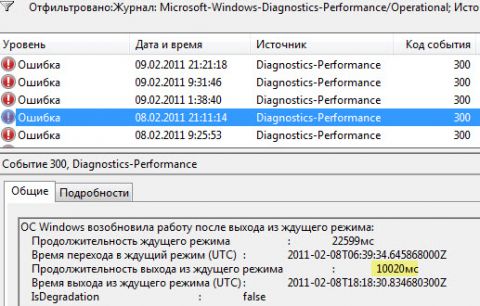
збільшити малюнок
За датою створення на малюнку добре видно, що мій ноутбук виходить з глибокого сну двічі в день - з ранку і після роботи. На це потрібно 10-12 секунд, порівняйте зі швидкістю повного завантаження системи! З сну система взагалі моментально виходить, і на нетбуці я користуюся цим режимом частіше, оскільки той налаштований на більш швидкий відхід у сон.
 У мобільних системах сон і гібернація сприяють енергозбереженню, і хоча в настільних системах це не має значення, ніщо не заважає користуватися цими режимами і в них. Спробуйте і подивіться, як це зручно. Заодно ви дізнаєтеся, чи немає у вас в системі проблем з ними, що іноді трапляється (наприклад, периферійні пристрої відмовляються «прокидатися»). Як і в випадку із завантаженням, діагностику можна проводити за допомогою Windows Performance Tools. Проблема часто лежить в області драйверів, але не завжди до пристрою є більш відповідний драйвер.
У мобільних системах сон і гібернація сприяють енергозбереженню, і хоча в настільних системах це не має значення, ніщо не заважає користуватися цими режимами і в них. Спробуйте і подивіться, як це зручно. Заодно ви дізнаєтеся, чи немає у вас в системі проблем з ними, що іноді трапляється (наприклад, периферійні пристрої відмовляються «прокидатися»). Як і в випадку із завантаженням, діагностику можна проводити за допомогою Windows Performance Tools. Проблема часто лежить в області драйверів, але не завжди до пристрою є більш відповідний драйвер.
Зіткнетеся ви з проблемою, частково залежить від походження вашого комп'ютера. Очевидно, найменше до них схильні нетбуки і ноутбуки, що продавалися з Windows 7 на борту. Особливо при використанні без мишей та інших периферійних, оскільки виробник тестує не тільки «залізо», а й комплект драйверів. Настільні системи від ОЕМ-збирачів також з меншою ймовірністю схильні до проблем. Якщо встановлена система замінялася більш функціональним виданням, ймовірність безпроблемного поєднання драйверів стає нижче. Ну а найбільш проблемними мені здаються «г-збірки» на «самосбора» :)
Скориставшись цими простими порадами, ви зможете набагато швидше приступати до роботи після включення або перезавантаження системи. Я б із задоволенням подивився на звіти мого пакета в вашій системі до початку оптимізації завантаження і після закінчення її. Також буде цікаво дізнатися, чи користуєтеся ви сном і глибокого сну, і якщо немає - чому.
Ви прочитали главу з електронної книги "Прискорення завантаження Windows".

Цю книгу я дарую всім передплатникам свого блогу.
Навіщо міняти шило на мило?У вас і так був порядок в автозавантаженні, і мій підхід не відкрив для вас Америку?
Адже хіба не заради цього ми намагаємося скоротити час завантаження?

