Як підвищити ФПС в Dota 2. Розгорнуте керівництво.
Багатьох гравців Dota 2 цікавить питання збільшення продуктивності улюбленої гри. Особливо актуальна ця проблема для тих Дотері, хто грає на слабкому комп'ютері або ноутбуці, оскільки грати при малій кількості FPS дуже важко і некомфортно. Мала кількість кадрів в секунду сильно позначається на зображенні і призводить до втрати кадрів. Через це складно своєчасно реагувати на те, що відбувається, а це знижує вашу ефективність, як гравця. Відповідно, мати хороший FPS просто необхідно.
В даному Гайд я детально опишу основні параметри, команди і їх вплив на продуктивність, починаючи від стандартних налаштувань гри і закінчуючи роботою з конфіга і параметрами запуску.
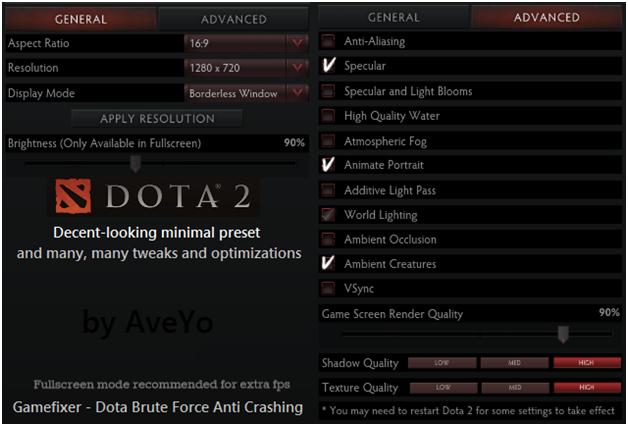
НАСТРОЙКА ІГРИ
Для початку відкриваємо налаштування відео / аудіо.
Формат екрану і дозвіл виставляємо згідно вашого монітора, це необхідно для комфортної гри.
Режим відображення необхідно виставити «На весь екран», оскільки система Windows віддає пріоритет програмами, які працюють в повноекранному режимі.
Далі відкриваємо вкладку «Додатково».
Згладжування. Цей параметр дозволяє приховати так звану драбинку на структурах, тим самим зробивши зображення більш м'яким. Опція дуже сильно навантажує відеокарту. Відключення даного параметра не сильно вплине на картинку, але дасть хороший приріст до fps.
Відображення. Чисто косметична фіча яка дає відображення персонажів і оточення в воді. Відключаємо.
Світіння. Створює ефект розмитості світла, додає більшої кінематографічності зображенню. Неслабо навантажує відеокарту. Бажано відключити.
Висока якість води. Робить воду більш реалістичною. На продуктивність впливає не сильно. Виставляйте на свій розсуд.
Атмосферне туман. Більш якісне відображення нерозвіданих територій. На fps впливає слабо, але і толку з цього ефекту не багато. Знову ж вирішувати вам.
Анімовані портрети. На продуктивність не впливає. Цей параметр можна залишити включеним.
Додаткова обробка світла. Стандартна обробка світла в доті і так непогана, а ось відеокарти цей параметр додасть клопоту. Краще відключити.
Освітлення світу. Більш контрастне і яскраве відображення світу. Вимагає багато ресурсів. Однозначно вимикаємо.
Покращені тіні. Споживає величезну кількість ресурсів. Знімаємо галочку. Нижче є параметр «Якість тіней», який бажано виставити на «низько».
Фауна. Додає дрібних звіряток, надаючи мапі Dota 2 жвавості. На продуктивність впливає слабо.
Вертикальна синхронізація. Дозволяє синхронізувати частоту кадрів у грі з герцовкой вашого монітора. В основному тільки знижує fps. Даний параметр краще відключати в усіх іграх.
Якість обробки екрану. За умовчанням встановлено на 100%, і знижувати цей параметр не варто, оскільки, незважаючи на хороший приріст кадрів в секунду, зображення ставати дуже сильно розмитим.
Якість текстур. Параметр залежить від кількості вашої відеопам'яті. Зниження якості текстур сильно впливає на картинку, зображення стає менш чіткими. Тут варто поекспериментувати самим.
Також можна знизити якість звуку. Цей параметр перебувати в тій же вкладці і залежить від процесора. В принципі різниця між «низько» і «високо» майже непомітна, а ось fps може непогано збільшитися.
ПАРАМЕТРИ ЗАПУСКУ
Тепер задамо параметри запуску. Для цього відкрийте стим, виберіть Dota 2 -> Властивості -> Параметри запуску. Потім у вікні, через пробіл можна прописувати команди.
«-High» - підвищує пріоритет процесу гри в системі. За допомогою даної команди ви змусите систему виділяти ресурси спочатку для Dota 2, і тільки потім для інших фонових програм.
«-Noaafonts» - прибирає внутріігрового згладжування шрифтів.
«-Dev 1» - якщо у вас стара відеокарта Nvidia можливий хороший приріст fps. На іншому залозі можливий як приріст, так і падіння продуктивності. Варто спробувати прописати, але працездатність не гарантує.
«-Nod3d9ex» - вельми спірне параметр. Він відключає рендер DirectX 9. Чи дозволить отримати пару не зайвим кадрів в секунду, а також швидше згортати і розгортати гру. Однак, на деяких конфігураціях можливий краш через даної команди. В такому випадку можна виставити режим відображення у вікні без рамки і подивитися, якою буде fps. Якщо вильоти тривати замініть на -d3d9ex.
«-32bit» - запускає движок гри в 32-бітному режимі. Має сенс використовувати виключно на 64 розрядних системах Windows.
«-Gl» - змінює тип рендеру з SoftWare на OpenGL. Залежно від відеокарти дана команда може не тільки збільшити кількість кадрів на секунду, але і зробити зображення більш красивим, а також прибрати подлагіванія.
«-Noipx» - забороняє завантаження спеціального IPX з'єднання. Це дозволяє заощадити невелику кількість оперативної пам'яті.
«-Nocrashdialog» - відключає вбудований в гру відладчик, що трохи економить оперативну пам'ять.
«-Nojoy» - дана команда відключає компоненти для роботи з джойстиком.
конфіга
У Dota 2, крім стандартних налаштувань всередині гри, є і інші параметри, які можна налаштувати тільки за допомогою файлів конфігурації. Створенням такого файлу ми зараз і займемося. Для цього відкрийте папку зі стім. Зробити це можна натиснувши ПКМ на ярлику Steam, потім Розташування файлу -> директорії steamapps -> common -> dota 2 beta -> dota -> cfg. У цій папці створюємо файл autoexec.cfg. Він автоматично буде завантажуватися при кожному запуску доти. Відкриваємо конфиг будь-яким текстовим редактором і копіюємо туди наступні команди:
r_renderoverlayfragment «0»
r_threaded_shadow_clip «1»
snd_async_fullyasync «1»
mat_queue_mode «2»
r_queued_decals «0»
r_queued_ropes «1»
r_queued_post_processing «0»
r_threaded_particles «1»
mem_level «0»
gpu_level «0»
gpu_mem_level «0»
cpu_level «0»
r_deferred «0»
r_screenspace_aa «0»
r_deferred_specular «0»
r_deferred_specular_bloom «0»
dota_cheap_water «1»
r_deferred_height_fog «0»
r_deferred_additive_pass «0»
r_deferred_simple_light «0»
r_fastzreject «-1»
Всі ці команди дозволяють зменшити навантаження на вашу відеокарту і процесор, і ви зможете збільшити fps ще на 5-10 кадрів в секунду.
ЗАКЛЮЧНА ЧАСТИНА
Отже, ви вже налаштували Dota 2, задали параметри запуску і створили конфиг. Після всіх танців з бубном, залежно від вашого заліза, можна отримати приріст від 10 до 40 fps. Але на цьому ми не закінчили.
На продуктивність ігор на комп'ютері також впливає швидкість роботи всієї системи, і, відповідно оптимізувавши ОС, ви отримаєте такий же результат і в іграх. Для цього можна скористатися двома програми: CCleaner і Defraggler. Цей софт безкоштовний, абсолютно безпечний і не зашкодить Винда. Підтвердженням цього є той факт, що додатками CCleaner і Defraggler радить використовуватися компанія Microsoft.
CCleaner допоможе вам видалити непотрібні тимчасові файли з жорсткого диска і старі записи з регістра. Також в цій програмі є й інші корисні функції, які дозволять вам підтримувати відмінну працездатність вашої Windows. Defraggler - програма для дефрагментації жорсткого диска. Вона поліпшить швидкодію хард-року, що добре позначиться на продуктивності не тільки доти, але інших ігор.
Як варіант, можна налаштувати параметри швидкодії, відключивши візуальні ефекти. Для цього переходимо в властивості комп'ютера -> Додаткові параметри системи -> У вкладці Додатково шукаємо Швидкодія -> Параметри і потім вибираємо «Забезпечити кращу швидкодію». Після цього, галочки з усіх параметрів будуть зняті, але пункт «Згладжування нерівності екранних шрифтів» краще включити, він впливає на читаність тексту на екрані. Зберігаємо параметри і отримуємо стиль Windows 98. Приріст продуктивності від зміни оформлення буде відчутний лише на найдавніших конфігураціях.
Також якщо у вас невеликий обсяг оперативної пам'яті коштує вручну задати файл підкачки. Зробити це досить просто, в Інтернеті з цього питання багато інформації.
І останнє. НЕ використовуйте програми, які нібито збільшують продуктивність ігор (Game Booster, Razer game booster та інші). Вона ніяк не допоможуть, якщо ваше залізо занадто слабке. Навпаки, fps в іграх тільки знизитися.

