Jak zmniejszyć zużycie pamięci Firefoksa i przyspieszyć pobieranie. Optymalizacja Mozilla FireFox: zmniejszenie zużycia pamięci RAM, przyspieszenie ładowania przeglądarki itp.
- Wyłącz wtyczki i rozszerzenia w samej przeglądarce.
- Wyczyść pamięć podręczną i usuń plik cookie
- Zresetuj ustawienia i ustawienia przeglądarki
- Zainstaluj nową przeglądarkę
- Posłowie
- Przyspiesz Firefoksa, czyszcząc SQLite.
- Zoptymalizuj prędkość pobierania Firefoksa, a także stabilność i szybkość.
- Posłowie.
Wiele przeglądarek jest wyposażonych w wiele wtyczek, rozszerzeń, pasków narzędzi, których w rzeczywistości nie potrzebujesz. Często zmniejszają szybkość pracy w Internecie i wydajność.
Pozwólcie, że zwrócę waszą uwagę przydatne wskazówki jak zapewnić dobrą prędkość w przeglądarkach Google Chrome i Mozilla Firefox.
Wyłącz wtyczki i rozszerzenia w samej przeglądarce.
Na początek wskazujemy główne różnice między wtyczkami i rozszerzeniami.
Co to jest wtyczka?
Wtyczka to biblioteka innej firmy dołączona do przeglądarki. Może być osadzony na stronie internetowej, w takim przypadku działa tylko na tej stronie.
Oto przykłady najpopularniejszych wtyczek: Adobe Flash, Java, Microsoft Silverlight, Apple Quicktime, Adobe Reader.
Co to jest rozszerzenie?
Rozszerzenia lub dodatki mogą dodawać funkcje do interfejsu użytkownika przeglądarki i przetwarzać ładowane strony. Chociaż mogą wydawać się podobne, w rzeczywistości rozszerzenia nie są tym samym, co wtyczki; wpływają one zarówno na samą przeglądarkę, jak i na stronę. Oto kilka przykładów ważnych lub niezbędnych dodatków: Adblock Plus, Firebug, Microsoft. NET Framework Asystent.
Poniżej znajdziesz instrukcje, jak usunąć lub wyłączyć niepotrzebne wtyczki i rozszerzenia Google Chrome i Mozilla Firefox.
W Google Chrome:
1. Otwórz Google Chrome i kliknij przycisk menu w panelu przeglądarki.
2. Kliknij Narzędzia .
3. Wybierz Rozszerzenia.
4. Kliknij ikonę kosza na śmieci obok rozszerzenia, które chcesz całkowicie usunąć.
5. Gdy pojawi się okno dialogowe potwierdzenia, kliknij przycisk Usuń . Możesz także tymczasowo wyłączyć rozszerzenie, wykonując to na stronie Rozszerzenia.
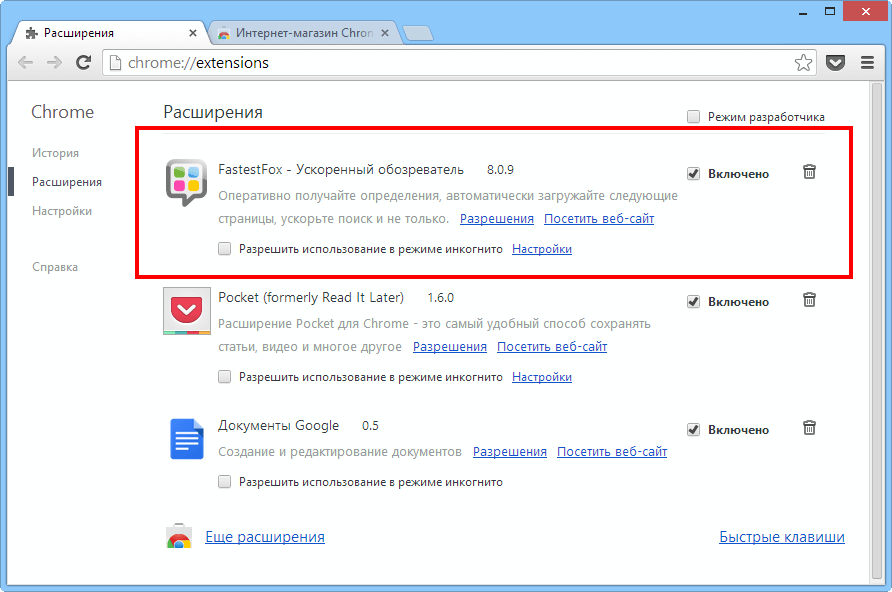
W Mozilla Firefox:
1. W górnej części okna Firefoksa kliknij przycisk Firefox, a następnie Dodatki. Zostanie otwarta karta menedżera rozszerzeń.
2. Na karcie Extension Manager wybierz Extensions or Appearance .
3. Wybierz dodatek, który chcesz wyłączyć.
4. Kliknij przycisk Wyłącz.
5. Kliknij Uruchom ponownie teraz, jeśli pojawi się monit o ponowne uruchomienie. Program zapamięta otwórz karty i otwórz je po ponownym uruchomieniu programu.

6. Wróć do menu Dodatki i wybierz Wtyczki .
7. Wybierz wtyczkę, którą chcesz wyłączyć.
8. Wybierz Nigdy nie włączaj z menu rozwijanego.
Wyczyść pamięć podręczną i usuń plik cookie
Ten proces jest konieczny ze względu na ilość danych przechowywanych przez przeglądarkę, która jest w dużej mierze stratą miejsca na dysku.
Twoja przeglądarka ma folder, w którym pewne pobrane elementy są zapisywane do wykorzystania w przyszłości. Obrazy graficzne (przyciski, banery, ikony lub diagramy), zdjęcia, a nawet całe strony internetowe są przykładami elementów pamięci podręcznej. Podczas uzyskiwania dostępu do strony internetowej komputer najpierw sprawdza folder pamięci podręcznej, sprawdzając, czy zapisał już obrazy dla tej strony, a jeśli tak, nie załaduje ich ponownie. Ma to na celu przyspieszenie pobierania.
Foldery pamięci podręcznej mogą stać się dość duże i mogą zajmować ponad 100 MB miejsca na dysku twardym, przechowując grafikę dla witryn, których nigdy nie możesz odwiedzić. W przypadku, gdy dbasz o swoją prywatność lub oszczędzasz miejsce na dysku, rozsądne może być okresowe czyszczenie pamięci podręcznej. Pozwoli to również przeglądarce na dostęp do świeżych stron internetowych bez używania starych wpisów w pamięci podręcznej.
Aby opróżnić pamięć podręczną przeglądarki, wykonaj poniższe kroki.
Podczas korzystania z Google Chrome:
1. Otwórz Google Chrome.
2. Kliknij przycisk menu na pasku przeglądarki.
3. Wybierz Narzędzia .
4. Wybierz Wyczyść dane przeglądania (Wyczyść dane przeglądania)
5. W oknie dialogowym zaznacz pola obok rodzajów danych, które chcesz usunąć. Pola wyboru Wyczyść historię przeglądania, Wyczyść historię pobierania, Wyczyść ciasteczka i inne dane witryn i wtyczek (dane), Wyczyść pamięć podręczną są domyślnie ustawione i zalecamy pozostawienie tych pól włączonych.
6. Z menu rozwijanego u góry okna dialogowego wybierz, ile danych chcesz usunąć. Aby usunąć wszystkie dane, wybierz Dla całego czasu .
7. Kliknij opcję Wyczyść dane przeglądania.
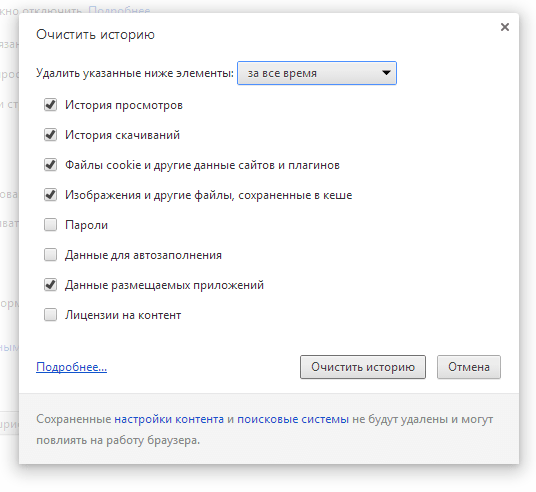
W Mozilla Firefox:
1. Otwórz Mozilla Firefox.
2. W górnej części okna Firefoksa kliknij przycisk Firefox, a następnie wybierz Opcje.
3. Wybierz opcję Zaawansowane.
4. Kliknij kartę Sieć .
5. W sekcji Cached Web Content kliknij Clear Now.
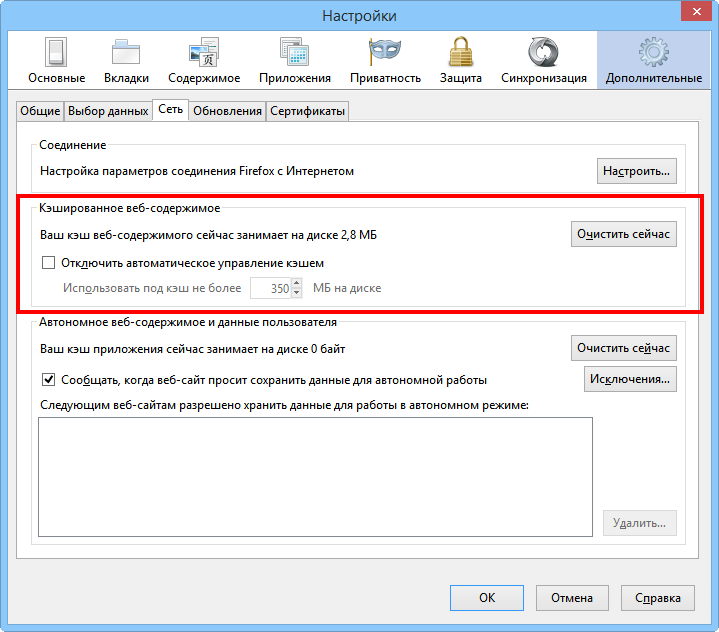
6. Aby zamknąć okno dialogowe ustawień, kliknij OK.
Zresetuj ustawienia i ustawienia przeglądarki
Czasami, gdy instalujesz program, może on zmienić ustawienia przeglądarki bez twojej wiedzy, a po tym możesz zauważyć, że Twoja przeglądarka zachowuje się w jakiś sposób źle. Programy mogą dodawać różne rozszerzenia lub zmieniać domyślną wyszukiwarkę, a także mogą powodować różne problemy podczas pracy w sieci.
W Google Chrome:
1. Kliknij przycisk menu na pasku narzędzi przeglądarki.
2. Wybierz Ustawienia .
3. Kliknij Pokaż. ustawienia zaawansowane (Kliknij Pokaż ustawienia zaawansowane) i poszukaj sekcji „Zresetuj ustawienia przeglądarki”.
4. Kliknij Resetuj ustawienia przeglądarki.
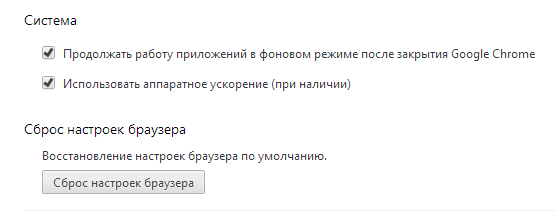
5. W oknie dialogowym kliknij Resetuj .
Uwaga: jeśli zaznaczysz opcję „ Wyślij raport o bieżącym ustawienia google Chrome i pomóż ulepszyć swoją przeglądarkę ”(„ Pomóż ulepszyć Google Chrome poprzez raportowanie bieżących ustawień ”), anonimowo wysyłasz dane o swoich ustawieniach Chrome do Google.
W Mozilla Firefox:
1. Otwórz Mozilla Firefox.
2. W górnej części okna kliknij przycisk Firefox, przejdź do podmenu Pomoc i wybierz (Informacje dotyczące rozwiązywania problemów).
3. Kliknij przycisk Resetuj Firefox (Reset Firefox) w prawym górnym rogu strony Informacje o rozwiązywaniu problemów .
4. Aby kontynuować, kliknij Resetuj Firefox w oknie potwierdzenia, które zostanie otwarte.
5. Firefox zamknie się i zresetuje. Po zakończeniu nowo odczytane informacje zostaną wyświetlone w oknie. Kliknij Finish, a Firefox otworzy się.
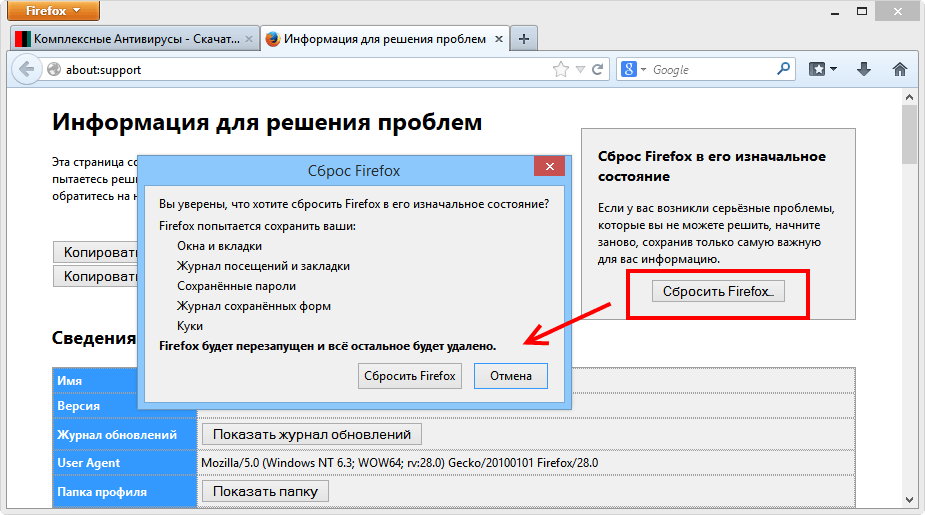
Zainstaluj nową przeglądarkę
Zgodnie z materiałami portalu internetowego. Tłumaczenie na rosyjski: Aleksander Riabow
Ponadto osobiście zalecam przeniesienie na dysk C: / , a mianowicie do jego katalogu głównego (czyli nie do jednego z podfolderów, ala Program Files, ale po prostu). Jeśli moja pamięć mnie obsługuje, ponowne zainstalowanie przeglądarki w tym celu nie jest konieczne - wystarczy użyć prawego przycisku myszy i polecenia „ Wytnij - Wklej ”. Jeśli to konieczne, utwórz nowy skrót (stary może nie działać z powodu zmiany ścieżki), co odbywa się za pomocą tego samego prawego przycisku myszy na elemencie „ Utwórz skrót ”. Jeśli C: / nie jest najjaśniejszym dyskiem w systemie i jest fizycznie szybszy, przenieś go tam.
Przejdźmy do ustawień. Faktem jest, że przy starcie przeglądarka sprawdza wiele rzeczy, co spowalnia pobieranie. Dlatego usuńmy to. W tym celu uruchamiamy, otwórz „ Narzędzia - Ustawienia ”. W wyświetlonym oknie ustawień przejdź do zakładki „ Dodatkowe ” i zakładki „ Ogólne ”.
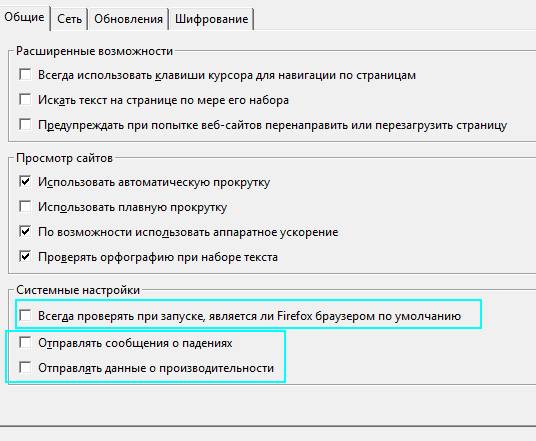
Tutaj polecam usunięcie ostatnich 3 pól wyboru, a mianowicie „ Zawsze sprawdzaj przy starcie, czy Przeglądarka Firefox domyślnie to „,„ Wyślij raporty o awariach ”i„ Wyślij dane o wydajności ”.

Jeśli chcesz wiedzieć więcej, chcesz się tego nauczyć profesjonalnie i zrozumieć, co się dzieje, to.

Na karcie Aktualizacje wyłączamy sprawdzanie aktualizacji (można to zawsze zrobić ręcznie za pomocą „ Pomoc - O - Sprawdź aktualizacje ”) i wtyczek do wyszukiwarki, czyli odznaczymy odpowiednie pola wyboru. Ogólnie można również wyłączyć sprawdzanie aktualizacji dodatków, ponieważ są one sprawdzane przy każdej aktualizacji przeglądarki. Tutaj zastanów się, jak wolisz (mam wyłączone).
Posłowie
Coś w tym stylu. Mam nadzieję, że twój ukochany FF zaczął biegać szybciej i jeść mniej.
Jak zawsze, jeśli pojawią się pytania, dodatki lub coś innego, z przyjemnością zobaczę je w komentarzach do tego posta.
PS : Artykuł napisany 7 lutego 2009 r . Globalna aktualizacja 22 października 2011 r . Daty pozostałych aktualizacji można zobaczyć nieco niżej w tekście, w interfejsie witryny, a mianowicie po słowach „ # edytowany artykuł ”
PS2 : Materiał jest stopniowo aktualizowany w miarę wydobywania nowych danych i ustawień, więc przyjdź ponownie;)
Spowalnia Firefoksa: ponownie zaczął otwierać dużo pamięci (350-480 MB na liście procesów), krótko zamrażać przy otwieraniu nowych stron (0,5 -2 sek) i nie zwalniać z pamięci po zamknięciu.
Na początek znaleziono szczegółowe instrukcje za optymalizację działania Firefoksa na rosyjskim forum Mozilli. Jak się okazało, większość punktów z tego podręcznika została ukończona. Wpisałem about: config . Znaleziono linię browser.sessionhistory.max_total_viewers, ustawiając wartość na 5 , było -1 - buforuje w pamięci 5 ostatnich stron otwartych w bieżącej karcie.
!!! Uważaj na to ustawienie. Po zmianie ustawień Firefox pozostał na jednym z komputerów na liście procesów i mógł zostać usunięty tylko za pomocą menedżera zadań. Musiałem zwrócić poprzednie -1 .
browser.sessionhistory.max_entries - było 50 , wstaw 15 - liczba stron do przodu
Jeśli Firefox okresowo zawiesza się na kilka sekund, musisz spojrzeć na parametr browser.sessionstore.interval.
Okresowo zapisuje dane sesji. Parametr jest określony w milisekundach. Moje domyślne ustawienie to 20 000 (20 sekund), poprawione do 60 000.
Przyspiesz Firefoksa, czyszcząc SQLite.
W SQLite Firestone i jego rozszerzenia przechowują różne dane. Odpowiednio, im większy rozmiar baz danych, tym wolniejszy Firefox. Z czasem bazy danych są pofragmentowane, a SQLite nie wie, jak je skompresować.
Możesz dowiedzieć się, gdzie Firefox przechowuje pliki sqlite, uruchamiając konsolę błędu i uruchamiając w niej następujący kod.
Components.classes ["@ mozilla.org/file/directory_service;1"".getService(Components.interfaces.nsIProperties).get("ProfD", Components.interfaces.nsIFile) .path
Komponenty. klasy ["@ mozilla.org / file / directory_service; 1"]. getService (Components. interfaces. nsIProperties). get („ProfD”, Components. interfaces. nsIFile). ścieżka
Istnieje kilka plików z rozszerzeniem * .sqlite. Wybrałem największy i zacząłem się uczyć.
places.sqlite - 25 MB Historia odwiedzin jest przechowywana w tym pliku. Ten plik jest ładowany za każdym razem, gdy zapora jest ładowana, więc należy rozważyć, jak go zmniejszyć.
Narzędzia-ustawienia-prywatność - umieściliśmy tam „użyjesz historii przechowywania” , zmniejszyłem wartość do 60 (FF sugeruje 90).
urlclassifier2.sqlite - 10 Mb baza danych antyphishingowych. W moich ustawieniach ochrona przed phishingiem jest całkowicie wyłączona, więc bez zastanowienia zatrzasnąłem ten plik.
W tym samym folderze było kilka innych plików związanych z rozszerzeniami. Aby je zmniejszyć, wszedłem w ustawienia rozszerzeń.
I ostatnia akcja. Pobierz sqlite3 z off site (program wiersza poleceń do uzyskiwania dostępu i modyfikowania baz danych SQLite) i rozpakuj plik sqlite3.exe w folderze z plikami sqlite. Utwórz ten sam plik sqlite.bat w następujący sposób
Tutaj może być konieczne wyłączenie wszystkiego z wyjątkiem Shockwave Flash i Java TM Platform (choć ta wtyczka nie zawsze jest konieczna, a nie dla wszystkich). Reszta z reguły jest obsługiwana przez różne dodatki, w których absolutnie nie ma sensu. Opcjonalnie nadal możesz opuścić program Adobe Acrobat (odpowiedzialny za bezpośrednie otwieranie plików PDF), ale osobiście wolę korzystać z aplikacji o tej samej nazwie, a nie wtyczki.
Po zakończeniu dodawania wtyczek i rozszerzeń uruchom ponownie przeglądarkę.
Przejdźmy do dalszej regulacji zużycia pamięci, tym razem do pracy z pamięcią podręczną zarówno w pamięci RAM, jak i na dysku. Ustawienia te są dość elastyczne i bezpośrednio wpływają na pamięć i miejsce przeżuwane przez przeglądarkę. Mówię ci, co jest:
Gdzie pierwsza kolumna pokazuje, ile pamięci zostanie przydzielone na potrzeby pamięci podręcznej, a druga odpowiadająca jej wartość, która jest określona dla parametru browser.cache.memory.max_entry_size. Czyli, powiedzmy, chcesz przeznaczyć nie więcej niż 64 MB na pamięć podręczną, a następnie ustaw wartość parametru na 4096.
- Ponownie otwórz nasze ulubione o: config . O tym, jak to zrobić, napisałem powyżej.
- W wierszu „ Filtr ” wpisujemy słowa browser.cache i widzimy przed sobą coś takiego:
- Tutaj jesteśmy zainteresowani parametrami browser.cache.memory.enable i browser.cache.memory.max_entry_size
- Pierwszy, mianowicie browser.cache.memory.enable, włącza / wyłącza użycie pamięci RAM w celu buforowania zawartości załadowanych stron, a mianowicie obrazów, elementów interfejsu użytkownika i tak dalej. Jeśli ustawisz tę wartość na false, wyłączysz korzystanie z pamięci RAM w tych celach, co zmniejszy zużycie tej przeglądarki, ale bezpośrednio wpłynie na wydajność. Z drugiej strony możesz po prostu ograniczyć tę pamięć podręczną, ustawiając parametr browser.cache.memory.max_entry_size na wartość z poniższej tabeli:
Nawiasem mówiąc, tutaj możesz skonfigurować korzystanie z pamięci podręcznej dysk twardy do tych samych celów. Za to odpowiadają parametry browser.cache.disk.enable i browser.cache.disk.capacity . Mam wyłączone buforowanie, ale pamięć RAM w systemie wynosi 8 GB , dlatego buforowanie jest włączone w pamięci, a zatem dofig i więcej pamięci RAM są przydzielane do firefoxa, ponieważ jestem zwolennikiem ulepszonej wydajności. Co jest dla ciebie ważniejsze i dlaczego myślisz sam. Zasadniczo można wyłączyć zarówno tę, jak i tę pamięć podręczną.
Po zakończeniu edycji zamknij konfigurację i uruchom ponownie przeglądarkę.
Z pamięć o dostępie swobodnym na razie. Przejdźmy do ustawień szybkości ładowania przeglądarki i jej zwinności, ponieważ niektórzy narzekają na długie uruchomienie i okresowe zawieszenie.
Zoptymalizuj prędkość pobierania Firefoksa, a także stabilność i szybkość.
Z reguły długi rozruch i nadmierne spowolnienie / zawieszanie się są związane ze słabym podsystemem dyskowym i nadmiernie rozdętym (lub krzywym) pamięcią podręczną. Ty i ja częściowo skonfigurowaliśmy pamięć podręczną (a częściowo nadal ją skonfigurujemy), ale wszystko inne powinno zostać odebrane. W szczególności stworzymy kilka użytecznych ustawień przeglądarki, które przyspieszą jego ładowanie i ogólną szybkość.
Na początek polecam trochę przyspieszyć pracę dysków, dla których powinieneś dokonać kilku ustawień w celu ich optymalizacji, o czym pisałem w artykule „Niektóre ustawienia w celu optymalizacji wydajności dysku twardego”, a także defragmentacji.
Ponadto osobiście zalecam przeniesienie na dysk C: / , a mianowicie do jego katalogu głównego (czyli nie do jednego z podfolderów, ala Program Files, ale po prostu). Jeśli moja pamięć mnie obsługuje, ponowne zainstalowanie przeglądarki w tym celu nie jest konieczne - wystarczy użyć prawego przycisku myszy i polecenia „ Wytnij - Wklej ”. Jeśli to konieczne, utwórz nowy skrót (stary może nie działać z powodu zmiany ścieżki), co odbywa się za pomocą tego samego prawego przycisku myszy na „ Utwórz skrót ”. Jeśli C: / nie jest najjaśniejszym dyskiem w systemie i jest fizycznie szybszy, przenieś go tam.
Przejdźmy do ustawień. Faktem jest, że przy starcie przeglądarka sprawdza wiele rzeczy, co spowalnia pobieranie. Dlatego usuńmy to. Aby go uruchomić, otwórz „ Narzędzia - Ustawienia ”. W wyświetlonym oknie ustawień przejdź do karty „ Zaawansowane ” i karty „ Ogólne ”.
Tutaj polecam usunięcie ostatnich 3 pól wyboru, a mianowicie „ Zawsze sprawdzaj przy starcie, czy Firefox jest domyślną przeglądarką ”, „ Wysyłaj raporty o awariach ” i „ Wysyłaj dane o wydajności ”.
Na karcie „ Aktualizacje ” wyłączamy sprawdzanie aktualizacji (można to zawsze zrobić ręcznie za pomocą „ Pomoc - Informacje - Sprawdź aktualizacje ”) i wtyczek do wyszukiwarki, czyli usuwając zaznaczenia z odpowiednich elementów. Ogólnie można również wyłączyć sprawdzanie aktualizacji dodatków, ponieważ są one sprawdzane przy każdej aktualizacji przeglądarki. Tutaj zastanów się, jak wolisz (mam wyłączone).
Posłowie.
Coś w tym stylu. Mam nadzieję, że twój ukochany FF zaczął biegać szybciej i jeść mniej.
Jak zawsze, jeśli pojawią się pytania, dodatki lub coś innego, z przyjemnością zobaczę je w komentarzach do tego posta.
PS : Artykuł napisany 7 lutego 2009 r . Globalna aktualizacja 22 października 2011 r . Daty pozostałych aktualizacji można zobaczyć nieco niżej w tekście, w interfejsie witryny, a mianowicie po słowach „ artykuł został edytowany ”
PS2 : Materiał jest stopniowo aktualizowany wraz z odkrywaniem nowych danych i ustawień, więc przyjdź ponownie
Co to jest wtyczka?
Co to jest rozszerzenie?

