Как сделать скриншот экрана
Опубликовано: 06.09.2018

 Приветствую друзья. В сегодняшней статье, я хочу рассказать вам о том, как сделать скриншот экрана и какие программы для этого, мы будем использовать. Рано или поздно перед каждым пользователем сети Интернет, возникает задача сохранения снимка экрана или его части в отдельный файл. Так вот, такой снимок и называется скриншотом экрана, от английского слова Screen Shot – снимок экрана или его фотография. Применение таких скриншотов очень широко, это может быть демонстрация какой-то работы, дизайна сайта , технических ошибок и т.д. Также, очень часто в результате своей деятельности приходится общаться с множеством клиентов, для которых проще скинуть фотографию с описанием проблемы, чем объяснять все на словах. Преимущества использования скриншотов очевидны, и далее в статье мы поговорим о вариантах их создания, как с помощью встроенных средств Windows, так и отдельных программ.
Приветствую друзья. В сегодняшней статье, я хочу рассказать вам о том, как сделать скриншот экрана и какие программы для этого, мы будем использовать. Рано или поздно перед каждым пользователем сети Интернет, возникает задача сохранения снимка экрана или его части в отдельный файл. Так вот, такой снимок и называется скриншотом экрана, от английского слова Screen Shot – снимок экрана или его фотография. Применение таких скриншотов очень широко, это может быть демонстрация какой-то работы, дизайна сайта , технических ошибок и т.д. Также, очень часто в результате своей деятельности приходится общаться с множеством клиентов, для которых проще скинуть фотографию с описанием проблемы, чем объяснять все на словах. Преимущества использования скриншотов очевидны, и далее в статье мы поговорим о вариантах их создания, как с помощью встроенных средств Windows, так и отдельных программ.
Самый первый способ, о котором мы поговорим, не требует никаких навыков, так как принцип его работы заключается в нажатии одной кнопки. Смотрим на свою клавиатуру и ищем на ней кнопку Print Screen или PrtScr (она находится в верхнем ряду, справа), которая и отвечает за создание снимков экрана. Жмем ее один раз, и все содержимое рабочего стола или места в котором вы находитесь на компьютере, будет скопировано в буфер объема.
как сделать скриншот
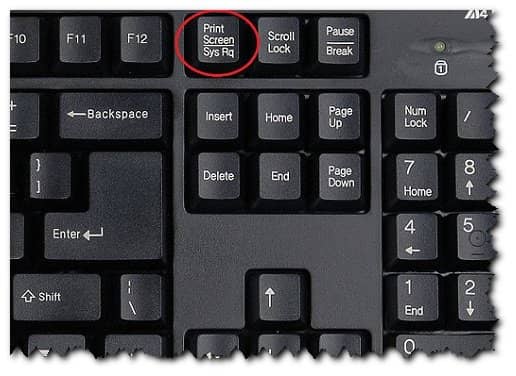
Для некоторых моделей ноутбука следует нажимать комбинацию клавиш Fn+PrtScr .
После этого, запускаем программу Paint (Пуск-Все программы-Стандартные) и комбинацией клавиш Ctrl+V делаем вставку изображения из буфера. Сохраняем изображение в удобном для нас формате, я рекомендую формат – jpg.
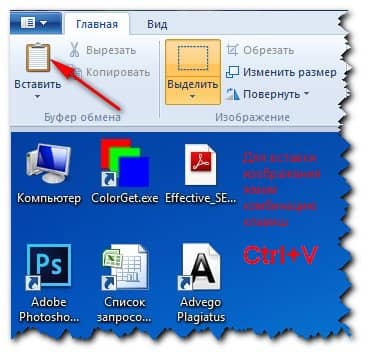
Если же вы хотите сделать скриншот активной программы в данный момент времени, то следует нажать комбинацию клавиш Alt+PrtScr и аналогичным образом, вставить изображение в графический редактор.
Кстати, можно вставлять скриншот не только в редактор, а и прямо в документ Word или в тело сообщения электронной почты.
Как сделать скриншот экрана с помощью элемента «Ножницы»?
В операционной системе Windows 7 (наиболее распространенная система на сегодняшний день), есть прекрасное средство под названием «Ножницы», с помощью которого создать скриншот экрана, дело нескольких секунд. Для его запуска нажмите кнопку Пуск, и в поисковой строке введите слово — Ножницы.
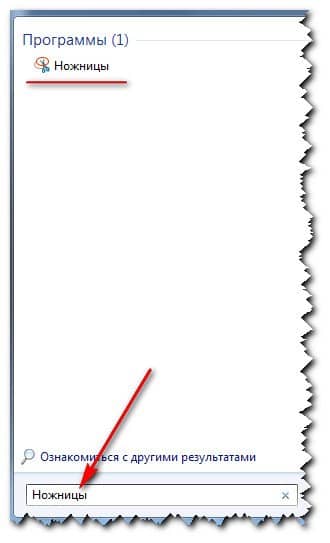
Перед вами появится само приложение, которое нужно запустить и выбрать стрелочкой необходимый режим создания снимка:
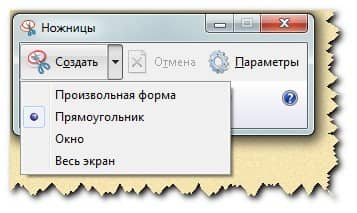
1) Произвольная форма – та фигура или фрагмент экрана, которую вы сами нарисуете.
2) Прямоугольник
3) Окно – активная часть рабочей области.
4) Весь экран – все содержимое экрана вашего монитора.
Выделяем необходимую нам область экрана и сохраняем изображение. Кстати в редакторе Ножницы, можно использовать инструменты рисования Перо и Маркер, также имеется Ластик для корректировки нарисованного. Еще хочу отметить возможность быстрой отправки скриншота, средством электронной почты, прямо из приложения.
Теперь вы знаете, как сделать скриншот экрана стандартными средствами Windows, но это лишь базовые знания, которые не всегда могут удовлетворить все потребности. К примеру, быстро поделится изображением, средством электронной почты или сделать красивый скриншот с эффектами. Для этих целей мы воспользуемся специальными программными средствами.
После тщательных поисков, я свой выбор остановил на 3-х программных продуктах, о которых и пойдет дальнейшая речь.
Программа Lightshot
Перейдите по ссылке и скачайте данную программу. После установки, в системное трее появится значок фиолетового пера, который свидетельствует об успешной установке программы. Для дальнейших запусков этой программы жмете кнопку Пуск-Все программы- LightShot.
После того как вы нажали кнопку Print Screen, экран вашего монитора должен потемнеть и тогда вы мышкой, выделяете нужную вам область для создания скриншота.
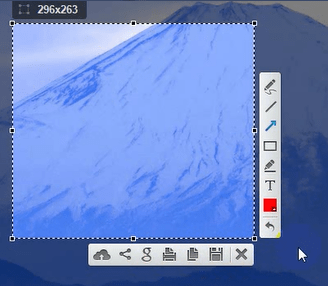
Давайте рассмотрит основной функционал этого приложения:
— проверка созданного скриншота на уникальность с помощью ПС Google
— поделится скрином экрана в социальные сети
— возможность загрузки картинки скриншота на специальный сервис для получения
— публичной ссылки
— печать полученного изображения
— возможность редактирования сразу в процессе создания скриншота (встроенный редактор)
В общем, есть все необходимые функции для быстрого и качественного создания снимков с массой возможностей по следующей обработке. Я сам, пользуюсь этой программой и рекомендую ее вам.
Программа для скриншотов с экрана MagicScreenshot
Скачиваем программу и проводим ее установку. После запуска программы с правой нижней стороны экрана появится окно с выбором режима работы, где можно сделать как фрагмент экрана, так и его полную копию.

В этом же окне, находится кнопка настроек параметров программы, где можно установить качество картинки и ее тип, а также сменить комбинации горячих клавиш.
После создания скриншота, можна отредактировать картинку во встроенном редакторе и отправить ее на специальный сервис для получения публичной ссылки.
Все это делается элементарно, поэтому описывать эти процедуры я не буду.
Программа для скриншотов с экрана SnapaShot (если нет кнопки Print Screen).
Бывают моменты, когда кнопка Print Screen попросту отсутствует на клавиатуре или же она не работает (часто встречается в ноутбуках), тогда нам поможет приложение SnapaShot, которое работает без нажатия кнопки Print Screen. Скачиваем и проводим установку программы. После чего запускаем ее и перетаскиваем в то место, где необходимо сделать скриншот экрана. Жмем самую верхнюю зеленую кнопку, она размещена с правой стороны рабочего окна программы и выбираем действие, которое нам необходимо.
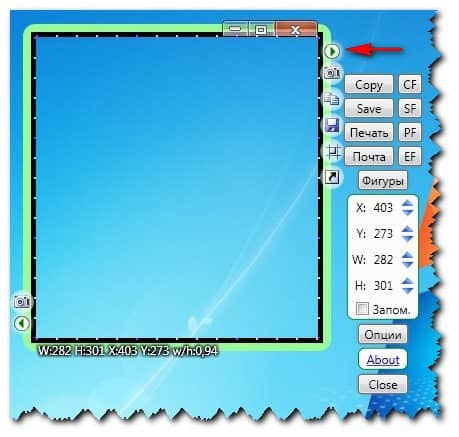
Можно скопировать изображение в буфер, для последующей обработке в графическом редакторе, а можно и сохранить сразу в готовый файл. Также есть возможность быстрой отправки скриншота через электронную почту и опция быстрой печати.
Отличная легкая программа, которая не один раз выручала меня.
Вот и все друзья, о чем я хотел рассказать вам в этой статье. Теперь вы на 100% знаете, как сделать скриншот экрана и можете учить других людей.
Совет! Попробуйте все представленные варианты, описанные в статье, и определитесь с лучшим для себя. Чтобы ваша программа для скриншотов с экрана работала быстро и выполняла все поставленные вами задачи.
Все, всем пока и до новых стреч!
5 4 3 2 1 ( 2 голоса, в среднем: 5 из 5)
