Кіраўнік 1 Як паставіцца, так і адгукнецца / Windows Vista без натугі
кіраўнік 1
Як паставіцца, так і адгукнецца
З першага разу сістэму ўсталявалі дрэнна, вось і давялося ...
(З тлумачальнай запіскі з нагоды Сусветнага Патопу)• Апетыты Vista
• Якая яна бывае
• Ставім самі
• Сродак пераносу файлаў і параметраў
Будзем лічыць, што вы хоць бы ў цэлым ўяўляеце сабе, што такое аперацыйная сістэма. Калі няма, раю азнаёміцца спачатку з маёй кнігай «Windows без натугі» [1] , Там усё выкладзена проста і даступна.
Дык вось, Windows Vista - гэта найноўшая з аперацыйных сістэм сямейства Windows. Не будзем пускацца ў гістарычны экскурс, проста адзначым, што на распрацоўку Vista выдаткавана вельмі шмат сіл і часу. Але, каб ёй скарыстацца, прыйдзецца, як мінімум, усталяваць гэтую сістэму на кампутар. Прычым далёка не любы ПК для гэтага падыдзе.
1.1. апетыты Vista
Мы жывем у век «гонкі кампутарных узбраенняў». Вось, здаецца, прыдумаюць распрацоўшчыкі кампутарнага «жалеза» новы тып памяці, магутны працэсар, якія-небудзь шыны дадзеных хітрыя - а тут бац! Новая аперацыйная сістэма! Прычым такая «жадная», што забірае ўсю моц кампутара, ды яшчэ скардзіцца на недахоп рэсурсаў. Як казаў адзін разумны чалавек 12 гадоў таму: "На ўсялякі Pentium знойдзецца Windows 95». Цяпер і Pentium зусім не той, і Windows 95 - рарытэт, але прынцып застаўся.
Як толькі Vista трапіла ў рукі карыстальнікаў, пачуўся дружны выццё: «Ну, яна і жарэ!». Сказана, вядома, груба, але даволі дакладна.
Для падтрымкі ўсіх магчымасцяў Windows Vista кампутар павінен быць наступным:
• працэсар з тактавай частатой не менш за 1 Ггц;
• аператыўная памяць аб'ёмам не менш за 1 Гбайт;
• «наварочаная» відэакарта;
• жорсткі дыск аб'ёмам не менш за 40 Гбайт і свабодным прасторай не менш за 15 Гбайт для ўстаноўкі Windows Vista (астатняе - для прыкладных праграм, дакументаў, музыкі, відэа і т. Д.);
• DVD-прывад;
• мадэм ці сеткавая карта для падлучэння да Інтэрнэту.
Увага!
«Наварочаных» расшыфроўваецца як відэакарта класа DirectX 9 з падтрымкай WDDM-драйвера, построителей тэкстуры Pixel Shader 2.0, 32-разраднай глыбіні колеру і аб'ёмам відэапамяці не менш 128 Мбайт. Калі гэтыя застрашвалыя назвы вам нічога не кажуць, проста пры куплі кампутара вазьміце з сабой гэтую кнігу і пакажыце прадаўцу гэты абзац. Ён павінен зразумець. Не зразумее - ідзіце да іншага прадаўца.
Калі вы хочаце атрымліваць асалоду ад гукам, не забудзьцеся пра гукавую карту і калонкі.
Ну і манітор, само сабой! Як жа без манітора ?!
Магчыма, для вас пералічаныя назвы і лічбы не маюць ніякага сэнсу, таму паверце на слова - апісаны вышэй кампутар можна ахарактарызаваць словам «круты». Само сабой, варта ён нятанна.
Але можна трохі зэканоміць, праўда, у гэтым выпадку вы не зможаце ў поўнай меры ацаніць усю прыгажосць Vista. Гатовыя ахвяраваць знешнімі эфектамі дзеля некалькіх лішніх сотняў даляраў? Тады запісвайце.
На крайні выпадак можна абыйсціся такім кампутарам:
• працэсар з тактавай частатой не менш за 800 Мгц;
• аператыўная памяць аб'ёмам не менш 512 Мбайт;
• відэаадптар, сумяшчальны з DirectX 9;
• вінчэстар са свабодным прасторай не менш за 15 Гбайт;
• DVD-прывад.
Далёка не кожны кампутар сёння можа пахваліцца што прыведзеныя вышэй характарыстыкамі. Гэта стрымлівае трыўмфальнае шэсце Vista па планеце.
Калі вы хочаце ўсталяваць гэтую сістэму на сваім кампутары, паспрабуйце даведацца, з якіх дэталяў ён складаецца. Можаце параіцца з кім-небудзь, хто разбіраецца ва ўсіх гэтых гігабайтах і гігагерцы. Але вось вам простае эмпірычнае правіла: калі кампутар быў набыты больш за пяць гадоў таму і з таго часу яго сур'ёзна не абнаўлялі, Vista на ім працаваць не будзе. Ці будзе, але з хуткасцю лянівага каала. Калі менш за пяць - трэба разбірацца.
Савет
Пачынаць можна з такога «зрэзанага» варыянту, а потым дадаць неабходныя кампаненты. Хоць тут ёсць нюанс: «нарасціць» працэсар або відэакарту немагчыма. Калі вы захочаце іх памяняць, прыйдзецца стары працэсар або відэакарту выкінуць альбо прадаць за бясцэнак. Але вось аператыўную памяць можна папросту павялічыць, ды і жорсткі дыск паставіць яшчэ адзін-два. Таму, каб не губляць грошай, купіце нармальны працэсар і відэакарту адразу, а памяць і вінчэстар можаце ўзяць мінімальна магчымага аб'ёму.
Толькі не райцеся з прадаўцамі кампутараў (хіба што яны вашы блізкія сваякі) - яны без роздумаў параяць купіць самую дарагую і складаную мадэль, а гэта не заўсёды трэба.
1.2. Якая яна бывае
Зараз паспрабуем разабрацца, якую менавіта Vista трэба купляць.
Так так! Vista бывае розная! Ёсць прасценькі варыянт, ёсць паскладаней, а ёсць наогул «наварочаны», для выкарыстання ў карпарацыях. Само сабой, чым складаней сістэма, чым больш у яе магчымасцяў, тым яна даражэй.
Існуе шэсць версій Windows Vista:
• Windows Vista Starter;
• Windows Vista Home Basic;
• Windows Vista Home Premium;
• Windows Vista Business;
• Windows Vista Ultimate;
• Windows Vista Enterprise.
Ніжэй прыведзены апісання гэтых версій па ўзрастанні складанасці, ад самай простай да самай складанай.
Windows Vista Starter
Прымітыўны інтэрфейс, зрэзаныя магчымасці, словам, Vista для бедных. Але асноўныя кампаненты - сістэма бяспекі, праграмы для працы з Інтэрнэтам, усякія карысныя і прыемныя ўтыліты - усё гэта ёсць. Так што працаваць у Windows Vista Starter можна, але зайздросцячы уладальнікам больш складаных версій.
Windows Vista Home Basic
Базавая версія Windows Vista для хатніх карыстальнікаў, якія маюць кампутары малой магутнасці. Так бы мовіць, «сярэдні клас».
У параўнанні з Vista Starter дададзены:
• убудаванае сродак пераносу файлаў і параметраў са старога кампутара;
• пашыраныя магчымасці агульнага доступу да файлаў і тэчкамі па лакальнай сеткі;
• архіваванне файлаў, якія захоўваюцца на кампутары, у мэтах прадухілення іх страты ў выпадку збою.
Windows Vista Home Premium
Гэта таксама версія для хатніх карыстальнікаў, але ўжо багацей. У сэнсе і для больш багатых карыстальнікаў, і з больш багатымі магчымасцямі.
Заўвага
Яшчэ некалькі гадоў таму пытанне цаны нашых карыстальнікаў мала хваляваў. Усе праграмы прадаваліся на пірацкіх дысках па два-тры долары. Цяпер сітуацыя стала патроху змяняцца. Ці то даходы выраслі, ці то самапавагу, але людзі ў Расіі, Украіне, Беларусі ўсё часцей сталі купляць праграмы афіцыйна, у легальных прадаўцоў. Так што пытанне цаны цяпер зусім не пустое.
Дададзеныя ў параўнанні з Windows Vista Home Basic:
• Windows Aero - шыкоўны спосаб паказваць на экране ўсякія кнопачкі, абразкі, вкладочки, словам, элементы інтэрфейсу;
• новыя праграмы для працы з мультымедыя (музыкай і відэа) - Windows Media Center і DVD-студыя Windows;
• пашыраныя магчымасці працы з мабільнымі прыладамі і планшэтным ПК;
• палепшаная архіваванне дадзеных.
Windows Vista Business
Версія для фірмаў. Галоўная «фішка» - праграма Канферэнц-зала Windows для сумеснай працы праз сетку. Плюс дадатковыя магчымасці налады і працы ў сеткі, выкарыстання факсаў і сканараў, архівавання файлаў і падтрымкі шыфруе файлавай сістэмы.
Але ёсць і невялікая недасканаласць у параўнанні з Windows Vista Home Premium - няма праграм Windows Media Center і DVD-студыя Windows. І правільна! На працы трэба справай займацца, а не музыку слухаць ці фільмы мантаваць!
Windows Vista Ultimate
Самая магутная з версій, якія ёсць у вольным продажы. У Windows Vista Ultimate ёсць усё тое, што і ў пералічаных вышэй версіях, а яшчэ новая тэхналогія абароны дадзеных - шыфраванне дыска BitLocker.
Калі бюджэт вытрымае, купляйце менавіта гэтую версію. У афіцыйных прадаўцоў яна каштуе каля $ 350. Затое зможаце і ўсімі «наваротамі» сістэмы асалоду ад, і кнігу прачытаць без праблем. Справа ў тым, што ў ёй апісана менавіта Windows Vista Ultimate, так што некаторыя магчымасці будуць проста недаступныя, калі карыстацца больш просты версіяй.
Windows Vista Enterprise
Каб купіць гэтую версію Vista, трэба быць карпаратыўным партнёрам Microsoft, а гэта не кожнаму дадзена. Разам з тым і патрэбна Windows Vista Enterprise толькі вялікім арганізацыям, дзе шмат кампутараў і аб'яднаны яны ў складаную лакальную сетку.
Распавядаць пра яе не будзем - наўрад ці гэта вам спатрэбіцца. Проста ведайце, што ёсць такая версія.
Як бачыце, у асноўным для версій Windows Vista выконваецца прынцып «матрошкі»: кожная наступная Vista ўключае ў сябе ўсе магчымасці папярэдняй і яшчэ сёе-тое. Ёсць толькі адно выключэнне, і мы аб ім ужо пагаварылі.
1.3. ставім самі
Ну вось, тэорыя скончылася, пераходзім да практыкі!
Калі вы ўпершыню займаецеся устаноўкай аперацыйнай сістэмы, я вам шчыра зайздрошчу. У вас наперадзе - таямнічы абрад. Ўстаноўка аперацыйнай сістэмы - дзейства амаль містычнае. Асабліва паўторная ўстаноўка (з першага разу рэдка атрымліваецца нармальны вынік). Гэта нешта накшталт адраджэння Асірыса або рэінкарнацыі. Проста пачынаеш новае жыццё!
Нічога складанага ў самой працэдуры няма. Тым больш што ўстаноўка Vista працякае значна прыемней і, як ні дзіўна, нават хутчэй, чым ўстаноўка ранейшых версій Windows.
Для пачатку трэба вызначыцца, ці вы хочаце, каб Vista была адзінай аперацыйнай сістэмай на вашым кампутары. Ці вы хочаце на ўсялякі выпадак захаваць старую добрую Windows XP, да якой прывыклі і ў якой усё пад вас наладжана?
Выбіраць вам. Ніжэй вы знойдзеце апісанне абодвух варыянтаў ўстаноўкі.
Ўстаноўка Windows Vista як адзінай аперацыйнай сістэмы
Гэты спосаб добры, калі вінчэстар, на які вы хочаце паставіць сістэму, цнатліва пусты. Гэта значыць чысты. Словам, на ім няма нічога. Але часам карыстальнікі так узлаваны на дакучлівую аперацыйную сістэму, што гараць жаданнем «знесці» яе пад корань і ўсталяваць новую, модную і сучасную.
Вы ўпэўненыя, што хочаце менавіта гэтага - каб на вашым кампутары працавала Vista, толькі Vista і нічога, акрамя Vista? Тады наперад!
Уключыце свой кампутар і ўстаўце установачны дыск Windows Vista ў DVD-прывад вашага кампутара. Праўда, хутчэй за ўсё, праграма ўсталявання не запусціцца. Не хвалюйцеся! Проста трэба загадаць кампутара загружацца з вашага усталявальнага дыска.
Заўвага
BIOS (ад англ. Basic Input-Output System - «базавая сістэма ўводу-высновы») - гэта праграма, якая запісаная прама на матчынай плаце, гэта значыць у «сэрца» кампутара. BIOS пры ўключэнні правярае, ці ўсё спраўна, а потым перадае кіраванне аперацыйнай сістэме. Звяртацца да яе даводзіцца рэдка, так што пасля выканання апісаных ніжэй дзеянняў можаце з лёгкім сэрцам усё забыць. Але кніжку на ўсялякі выпадак не выкідвайце - ці мала што!
Для гэтага прыйдзецца ледзь-ледзь павазіцца з сістэмай BIOS.
Каб патрапіць у меню BIOS, адразу пасля ўключэння кампутара стукайцеся па клавішы Delete, акі дзяцел па хворы сасны. Калі не будзеце тармазіць, BIOS зразумее, што вы хочаце з ёй папрацаваць, і загрузіць сваё меню (мал. 1.1).
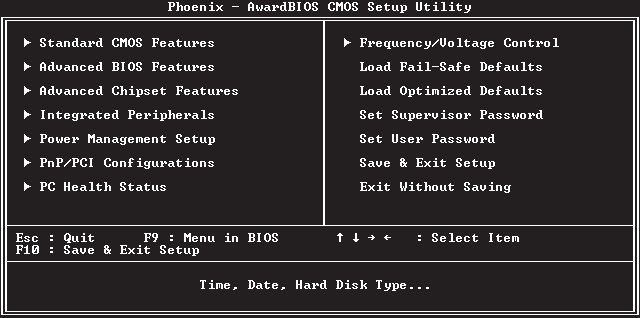
Мал. 1.1. Меню налады параметраў BIOS
Зараз прыйдзецца папрацаваць клавішамі кіравання курсорам. Гэта чатыры клавішы, на якіх намаляваныя стрэлкі: v, ^,> і <.> Advances BIOS Features апынуўся падсветленымі. Затым націсніце Enter. У якое адкрылася акне нас цікавіць пункт First Boot Device. Калі ён не абраны, вам прыйдзецца вылучыць яго ўсё тымі ж клавішамі кіравання курсорам. Націсніце Enter. </.>
Цяпер адлюструецца спіс прылад (мал. 1.2). З любога з гэтых прылад кампутар можа загрузіцца, калі вы яму загадаеце. Гэта значыць паспрабуе загрузіцца, таму што яшчэ не факт, што там ёсць аперацыйная сістэма.
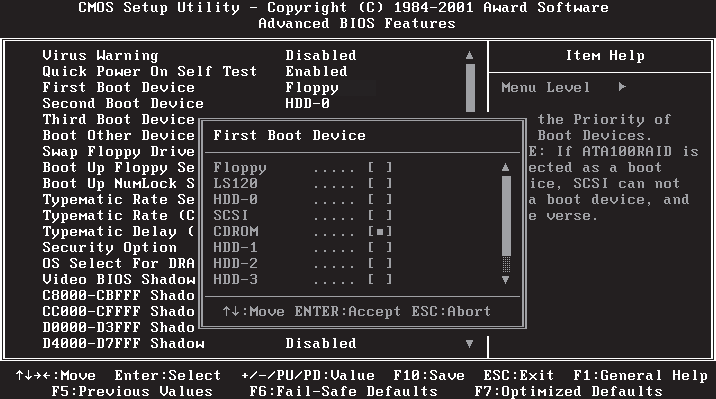
Мал. 1.2. Выбар прыярытэтнага прылады для загрузкі кампутара
З дапамогай клавіш кіравання курсорам перамесціцеся да варыянту CDROM і націсніце Enter.
Вось і ўся навука!
Засталося націснуць клавішу F10. З'явіцца апошняе папярэджанне аб тым, што цяпер усе змены, якія вы зрабілі, будуць захаваны. Калі вы ўпэўненыя ў сваім выбары, цісніце Enter. Калі на душы кошкі скрабуць, лепш перамесціце вылучэнне з Yes на No і паўторыце ўсю працэдуру змены BIOS.
Заўвага
Калі адкрыецца меню, якое выглядае па-іншаму, ці не ўпадайце ў паніку. Прынцып ўсюды адзін. Уважліва чытайце надпісы на экране, яны для розных відаў BIOS аднолькавыя.
Пасля гэтага кампутар будзе перазагружаны і на экране можа з'явіцца паведамленне Press any key to boot from CD or DVD (Націсніце любую клавішу для загрузкі з CD ці DVD). Націсніце гэтую самую любую клавішу.
Пачнецца ўстаноўка Windows Vista.
Спачатку кампутар трохі потрещит, пашумяць - гэта на яго жорсткі дыск капіююцца патрэбныя для інсталяцыі файлы. Потым вы ўбачыце першае акно ўстаноўкі Vista (мал. 1.3).

Мал. 1.3. Акно выбару моўных параметраў ўстаноўкі
Тут вам трэба выбраць які ўсталёўваецца мова, фармат даты і раскладку клавіятуры. Каб не затлумляцца, проста ўсталюеце ўсюды варыянт Рускі. Ён і так усталяваны? Тым прасцей, нічога не мяняйце і цісніце Далей.
У наступным акне націсніце кнопку Устанавіць.
Пасля гэтага адкрыецца окно- «брамнік» (мал. 1.4). Тут трэба ўвесці ключ для актывацыі Vista. Ключ - гэта асаблівы код, ад якога залежыць, якая менавіта версія Windows Vista будзе ўсталяваная. Ён напісаны на ўстановачнай дыску Vista.
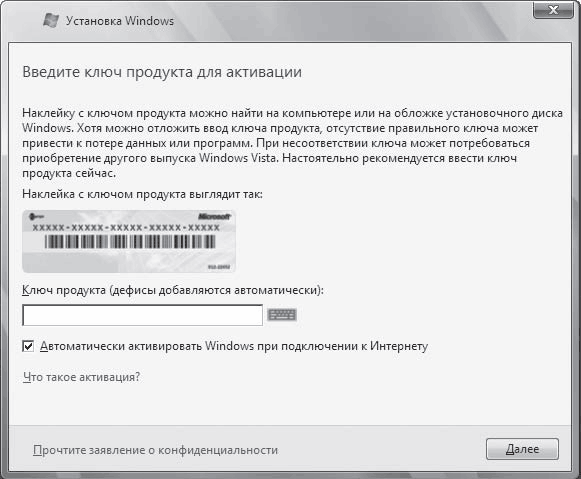
Мал. 1.4. Акно ўводу ключа для актывацыі Windows
Калі вы не ўпэўненыя, што ўжо гатовыя перайсці на Vista, можаце ўсталяваць сістэму і без уводу ключа, зняўшы сцяжок Аўтаматычна актываваць Windows пры падключэнні да Інтэрнэту. У гэтым выпадку пры націску кнопкі Далей і пацверджанні вашых дзеянняў патрэбную версію Windows Vista прыйдзецца выбіраць самому з які з'явіўся спісу. Вылучыце пстрычкай кнопкі мышы патрэбную, усталюйце сцяжок Абраны набыты выпуск Windows і націсніце кнопку Далей. Але памятайце, карыстацца сістэмай без уводу ключа можна толькі 30 дзён! Пасля гэтага прыйдзецца або ключ ўводзіць, ці адмаўляцца ад Vista.
Затым адкрыецца дакумент, які ніхто з карыстальнікаў ніколі не чытае, - ліцэнзійнае пагадненне. Там напісана, што ўсе абаронена законам, а пірацтвам займацца нельга і наогул - аўтарскія правы трэба выконваць.
Заўвага
Тут можна выбраць іншы варыянт - Аднаўленне сістэмы. Пра яго мы пагаворым у гл. 8.
Увага!
Код, які вы ўведзяце, - ваш персанальны! Калі вы падарыце яго сябру і ён паспрабуе ўсталяваць Vista з тым жа кодам, дрэнна будзе абодвум.
Калі падобная пазіцыя не супярэчыць вашым жыццёвым прынцыпам, усталюйце сцяжок Я прымаю ўмовы ліцэнзіі і націсніце Далей.
У наступным акне тэарэтычна трэба зрабіць выбар: абнавіць папярэднюю версію - напрыклад, Windows XP - да Windows Vista - ці паставіць Vista «з нуля». Але гэта ўсё ў тэорыі. На самай справе даступны толькі другі варыянт, таму што для абнаўлення Windows трэба загрузіць праграму ўстаноўкі крыху па-іншаму.
На наступным этапе адкрыецца акно выбару падзелу жорсткага дыска, на які будзе ўсталяваная Windows Vista. Звычайна выбіраюць дыск З :, але гэта не больш чым традыцыя. Выберыце той падзел, дзе дастаткова вольнага месца для працы сістэмы. Памятаеце, колькі свабодных гігабайт ёй трэба? Калі забыліся, зірніце ў разд. 1.1. Падумайце добра і пстрычкай кнопкі мышы вылучыце прыдатны падзел. Прасцей за ўсё, калі ваш жорсткі дыск не пабіты на часткі, тады і выбіраць няма з чаго - ёсць толькі дыск З :.
Калі на абраным падзеле ўсталяваная папярэдняя версія Windows, з'явіцца папярэджанне. Улічыце - пасля працягнуць устаноўку файлы старой сістэмы будуць перамешчаныя ў тэчку Windows.old, а сама сістэма ўжо ніколі не вернецца да жыцця ...
Але не будзем пра сумнае. Старое заўсёды павінна саступаць месца маладому, новаму. Пацвердзіце сваю рашучасць ўсталяваць Windows Vista - і нарэшце-то ўсё пачнецца! Зараз ад вас ужо нічога не залежыць, таму што ўстаноўка адбываецца сама па сабе, без вашага ўдзелу. Можаце прыгатаваць каву і назіраць за сакрамэнтам інсталяцыі. Некалькі разоў кампутар перазагрузіцца - не палохайцеся, гэта нармальна.
Доўга, ці сцісла (гэта залежыць ад магутнасці кампутара і версіі Vista) - сістэма будзе ўстаноўлена і запушчана. Але радавацца рана, спачатку трэба яшчэ сёе-тое наладзіць.
У першым акне (мал. 1.5) трэба ўвесці імя карыстальніка і пароль. Пароль не абавязковы, але пажаданы, калі не хочаце, каб па вашаму кампутару поўзалі ўсякія староннія людзі. Імя карыстальніка і пароль разам называюцца уліковым запісам (падрабязней пра яе пагаворым ў гл. 7). Акрамя таго, вам прапануюць выбраць малюнак для вашага ўліковага запісу.
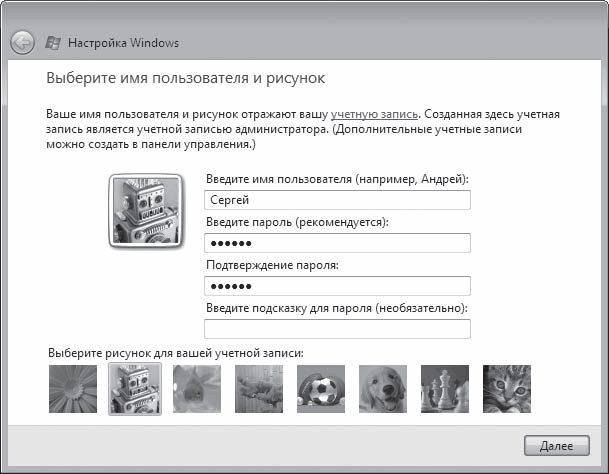
Мал. 1.5. Заданне імя, пароля і малюнка ўліковага запісу
Націсніце Далей. На наступным старонцы (мал. 1.6) можна выбраць малюнак для Працоўнага стала і ўвесці імя кампутара. Імя трэба, калі вы збіраецеся падключыць свой кампутар да лакальнай сеткі.

Мал. 1.6. Выбар малюнка Працоўнага стала і заданне імя кампутара
Увага!
Паколькі ў BIOS ўсё яшчэ паказаная загрузка з CD-ROM, не націскайце ніякіх клавіш пасля з'яўлення паведамлення Press any key to boot from CD or DVD (Націсніце любую клавішу для загрузкі з CD ці DVD)! Калі ўтрымаецца, загрузка пачнецца з жорсткага дыска, як таго і патрабуе працэс інсталяцыі.
На наступного этапе Трэба Будзе выбраць параметры аўтаматычнага абнаўлення. Справа Ў Тым, Што сістэмы Windows па традыцыі ўтрымліваюць Шмат уразлівых месцаў, Праз Якія ўсякія нядобрыя Людзі могуць забрацца на ваш кампутар І як-небудзь нашкодзіць. Тэарэтычна, могуць А Нават скрасці важную інфармацыю. Абнаўлення - ІХ Яшчэ называюць «латкамі» - дапамагаюць закрыць гэтыя «праломы Ў абарона" (падрабязней гл. Гл. 7). Лепшого адразу пагадзіцца на ўстаноўку ўсіх прапанаваных абнаўленняў. Ня Ў тым А Нават справа, Што нехта скрадзе важную перапіску з Пяршай школьнай любоўю, а простая брыдка, калі па тваім кампутара шныраць усялякія «неахайныя гады». Выбачайце за моцнае слова.
Цісніце Далей - сістэма прапануе ўсталяваць дату, час і абраць гадзінны пояс, у якім вы жывяце. З гэтым, нам здаецца, вы справіцеся і без падказак.
Ўсё! Vista ўсталяваная! Ветлівая праграма інсталяцыі падзякуе вам і прапануе націснуць кнопку Пуск для тэставання прадукцыйнасці сістэмы. Гэта рэч важная, згаджайцеся. Кампутар яшчэ трохі потрещит, нешта там для сябе высветліць, а затым з'явіцца экран ўваходу ў сістэму (мал. 1.7). Тут трэба ўвесці імя карыстальніка і пароль, які вы паказалі ў акне стварэння ўліковага запісу (гл. Мал. 1.5), і націснуць Enter. Абвыкайце да гэтай працэдуры - экран ўваходу будзе з'яўляцца кожны раз пры запуску Vista.
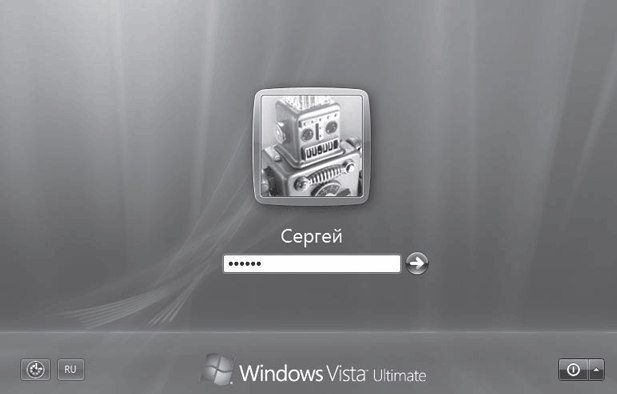
Мал. 1.7. Экран ўваходу ў сістэму
Заўвага
Усе налады, якія вы толькі што зрабілі, можна будзе змяніць прама ў Vista. Аб змене параметраў Працоўнага стала, даты, часу, гадзіннага пояса і даданні моў распавядаецца ў гл. 2. Налада параметраў уліковых запісаў разглядаецца ў гл. 7.
Яшчэ трохі пачакаем, пакуль загрузіцца Працоўны стол, і ... Не, працаваць пакуль нельга! Сістэма прапануе вам яшчэ сёе-тое наладзіць. Для гэтага яна ласкава прадаставіць акно Цэнтра пачатковай налады (мал. 1.8).
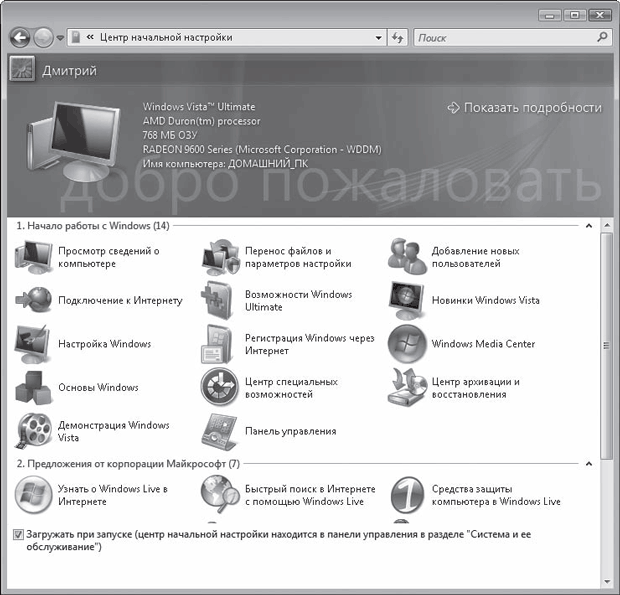
Мал. 1.8. Цэнтр пачатковай налады
У Цэнтры пачатковай налады ёсць дзве групы значкоў: Пачатак працы з Windows і Прапановы ад карпарацыі Microsoft.
Шчыра кажучы, акно гэта не вельмі-то і трэба. Усё можна наладзіць па ходзе справы, выкарыстоўваючы Панэль кіравання. Пра гэта будзе расказана, калі гаворка пойдзе аб адпаведных праграмах. Што тычыцца Прапаноў ад карпарацыі Microsoft, то гэта чыстай вады рэклама. Калі хочаце - чытайце, не - нічога дрэннага не здарыцца.
Словам, на гэта акно можна не звяртаць увагі. Больш за тое, перш чым зачыніць яго, зніміце сцяжок Загружаць пры запуску, размешчаны ў ніжняй частцы акна. Калі гэтага не зрабіць, Цэнтр пачатковай налады будзе з'яўляцца пры кожным запуску Vista. Усе, зачыняйце гэтае акно.
Вось зараз можна працаваць! Але пра гэта - у наступным раздзеле.
А пакуль вярніце сякія-такія налады назад. Памятаеце, у самым пачатку вы заходзілі ў BIOS і загадвалі кампутара загружацца з кампакт-дыска? Зараз гэта ўжо неактуальна. Зноў зайдзіце ў BIOS і памяняйце налады так, каб загрузка адбывалася з жорсткага дыска. Для гэтага ў меню загрузкі (гл. Мал. 1.2) ўсталюеце параметр HDD-0.
Ўстаноўка Windows Vista як другі аперацыйнай сістэмы
Гэты варыянт ўстаноўкі падыходзіць, калі вы хочаце забіць двух зайцоў. То бок, не забіць, а карыстацца адначасова і Microsoft Vista, і які-небудзь іншай аперацыйнай сістэмай, напрыклад Windows XP. Навошта? Звычайна з-за таго, што нейкая праграма ў Vista не працуе. Часам у новай аперацыйнай сістэме не працуе нейкі прылада - дапусцім, мадэм. Ці вы проста пабойваюцца канчаткова спальваць масты.
Каб паставіць Vista, не выдаляючы ранейшую аперацыйную сістэму, трэба, каб жорсткі дыск вашага кампутара быў разбіты як мінімум на два часткі. На адным з іх будзе папярэдняя версія Windows, на іншым - Vista. Прычым, як вы памятаеце, для яе ўстаноўкі на гэтым раздзеле павінна быць не менш 15 Гбайт вольнай прасторы.
Калі такі свабодны падзел на дыску ёсць, можаце прыступаць да ўсталёўкі. Для гэтага уключыце кампутар, дачакайцеся, пакуль загрузіцца бягучая версія аперацыйнай сістэмы, і ўстаўце ў DVD-прывад установачны дыск Windows Vista. Спрацуе праграма аўтазапуску, і адкрыецца акно, намаляванае на мал. 1.9. Асабліва на ім не затрымлівайцеся, смела пстрыкайце кнопкай мышы на спасылцы Усталяваць.
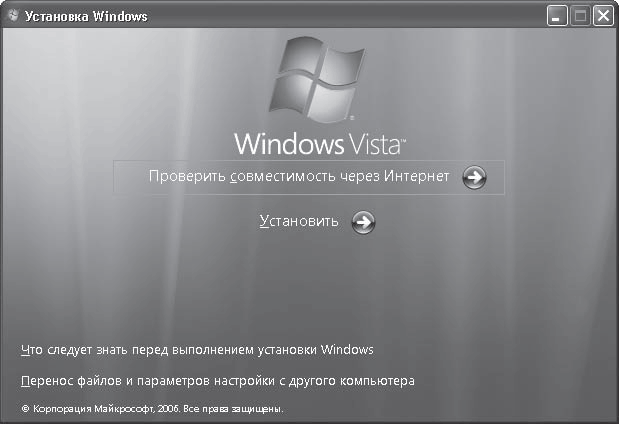
Мал. 1.9. Акно праграмы ўстаноўкі
Тут жа адкрыецца новае акно з панадлівым прапановай - падлучыцца да Інтэрнэту для атрымання апошніх абнаўленняў праграмы ўстаноўкі. Калі ў вас хуткі Інтэрнэт (вылучаная лінія ці хаця б ADSL-мадэм), можаце на гэтую справу пагадзіцца. Калі ў вас звычайны мадэм, лепш не рызыкуйце. Інакш прыйдзецца вельмі і вельмі доўга чакаць, пакуль праграма знойдзе ўсе абнаўлення і запампуе іх на ваш кампутар.
Так што лепш адмоўцеся ад падключэння да Інтэрнэту (не так ужо шмат страціце) і працягнеце ўстаноўку.
Далей усё сапраўды гэтак жа, як было апісана вышэй: увод ключа, выбар версіі Windows і т. Д., Аж да выбару гадзіннага пояса і іншых налад. Адзінае адрозненне вы заўважыце на этапе выбару тыпу ўстаноўкі. Вам трэба пстрыкнуць кнопкай мышы на спасылцы Поўная ўстаноўка для захавання папярэдняй версіі Windows.
Калі ўстаноўка Windows Vista скончыцца і кампутар перазагрузіцца, вы ўбачыце на экране Дыспетчар загрузкі Windows (мал. 1.10). Улічыце - калі на кампутары некалькі аперацыйных сістэм, гэты дыспетчар з'яўляецца кожны раз пры перазагрузцы кампутара.

Мал. 1.10. Дыспетчар загрузкі Windows
Як бачыце, вам прапануюць выбраць адну з усталяваных на кампутары версій Windows. Выкарыстоўваючы клавішы кіравання курсорам ^ і v, вы можаце выбраць любую версію і націснуць Enter для яе загрузкі. Але можаце і нічога не націскаць - тады праз 30 з пачнецца загрузка Windows Vista.
Усё іншае - сапраўды гэтак жа, як у папярэднім варыянце ўстаноўкі сістэмы.
1.4. Сродак пераносу файлаў і параметраў
Калі вы ўжо калісьці ўсталёўвалі аперацыйную сістэму наўзамен старой ці проста мянялі кампутар, то напэўна памятаеце, колькі марокі было з пераносам ўсіх налад экрана, параметраў праграм, асабістых файлаў. Не ўсталёўвалі? Тады паверце на слова - марокі хапае. Гэта як пераезд у новую кватэру. Рэчы тыя ж, мэбля тая ж, а пакуль усё расставіш і раскладзе, каб зручна было, усе сто разоў праклянеш.
На шчасце, у апошніх версіях Windows маецца адмысловы сродак пераносу файлаў і параметраў. У Vista яно называецца Windows Easy Transfer. Гэта сродак пераносіць на новы кампутар (ці ў новую аперацыйную сістэму) наступныя кампаненты.
• Асабістыя файлы і тэчкі (такія як Дакументы, Выявы, Відэа і інш.), А таксама любыя іншыя файлы і папкі, калі паказаць іх у якасці дадатковых.
• Усе налады і паведамленні электроннай пошты, а таксама спіс кантактаў.
• Параметры Internet Explorer.
• Параметры праграм, але не самі праграмы! То бок, усе налады, напрыклад, Word, перанесці можна, але сам тэкставы рэдактар трэба ўсталёўваць. Дакладней так: спачатку трэба ўсталяваць праграму, а потым скапіяваць яе налады.
• Уліковыя запісы і налады карыстальнікаў. У іх лік уваходзяць усе параметры афармлення Працоўнага стала (фонавы малюнак, экранная застаўка, выгляд паказальніка мышы), налады меню Пуск і Панэлі задач, а таксама сеткавыя злучэнні і налады для сеткавых дыскаў і прынтэраў.
Увага!
Усе захаваныя на кампутары паролі (электроннай пошты, уліковых запісаў, падлучэнняў) не пераносяцца з меркаванняў бяспекі. На новым кампутары іх прыйдзецца ўводзіць нанова.
Спосабаў пераносу файлаў і параметраў існуе некалькі.
• Спецыяльны USB-кабель для пераносу дадзеных з дапамогай Windows Easy Transfer. Звычайны кабель тут не падыдзе, прыйдзецца купляць асобна.
• Злучэнне кампутараў па лакальнай сеткі.
• Кампакт-дыск ці DVD. Натуральна, на старым кампутары павінен быць пішучы CD- ці DVD-прывад.
• USB flash-памяць ( «флэшка»).
• Знешні жорсткі дыск.
Калі вы збіраецеся пераносіць дадзеныя ў межах аднаго кампутара пасля пераўсталёўкі аперацыйнай сістэмы, скарыстайцеся адным з трох апошніх варыянтаў.
Каб разабрацца з працэсам пераносу дадзеных, разгледзім сітуацыю, калі на адным і тым жа кампутары запланаваная змена аперацыйнай сістэмы з Windows XP на Windows Vista.
Збор інфармацыі ў зыходнай сістэме
Дадзеныя трэба збіраць, пакуль новая сістэма яшчэ не ўсталяваная.
Таму загрузіце Windows XP і ўстаўце ў DVD-прывад установачны дыск Windows Vista. Спрацуе аўтазапуск, і адкрыецца акно, намаляванае на мал. 1.9. У ім трэба пстрыкнуць кнопкай мышы на спасылцы Перанос файлаў і параметраў наладкі з іншага кампутара і дачакацца загрузкі праграмы пераносу файлаў і параметраў.
Першае акно з'яўляецца выключна інфармацыйным, у ім нічога наладзіць нельга, так што смела цісніце кнопку Далей. У наступным акне пакажыце сістэме, што вы хочаце выканаць Новы перанос, а затым пстрыкніце кнопкай мышы на спасылцы Зыходны кампутар. Адкрыецца чарговае акно, у якім вам трэба будзе выбраць спосаб пераносу файлаў і параметраў (мал. 1.11). Для прыкладу выкарыстоўваецца і ў дачыненні апошні варыянт - Выкарыстоўваць CD, DVD або іншы здымны носьбіт. Гэта значыць, што дадзеныя будуць скапіяваныя на дыск, а потым перанесены з яго ў новую аперацыйную сістэму.
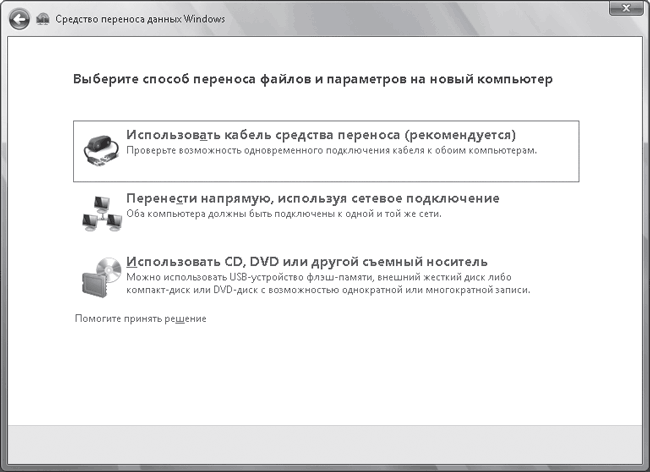
Мал. 1.11. Выбар спосабу пераносу дадзеных з папярэдняй версіі Windows
Увага!
Сродак пераносу дадзеных Windows Easy Transfer можа паўнавартасна пераносіць файлы і параметры ў Windows Vista толькі з аперацыйных сістэм Windows XP і Windows 2003 Server.
З Windows 2000 можна выканаць толькі перанос файлаў. З больш старажытнымі версіямі Windows праграма наогул не працуе.
Пстрыкніце кнопкай мышы на абраным варыянце і ў якое адкрылася акне выберыце той носьбіт, на які будуць скапіяваныя дадзеныя - CD або DVD.
Каб абараніць свае дадзеныя ад чужога цікаўнасці, на наступным этапе можаце ўсталяваць пароль на доступ да іх.
Далей трэба вырашыць, чые дадзеныя варта пераносіць са старога кампутара: файлы і параметры ўсіх уліковых запісаў або толькі уласнай. Пасля гэтага перад вамі адкрыецца дрэвападобны спіс файлаў і параметраў, выбраных для пераносу. Можаце змяніць гэты спіс, дадаўшы ў яго новыя элементы і выдаліўшы існуючыя. Для гэтага націсніце кнопку Налада, каб адлюстраваць сцяжкі каля значак і спасылкі кіравання (мал. 1.12).
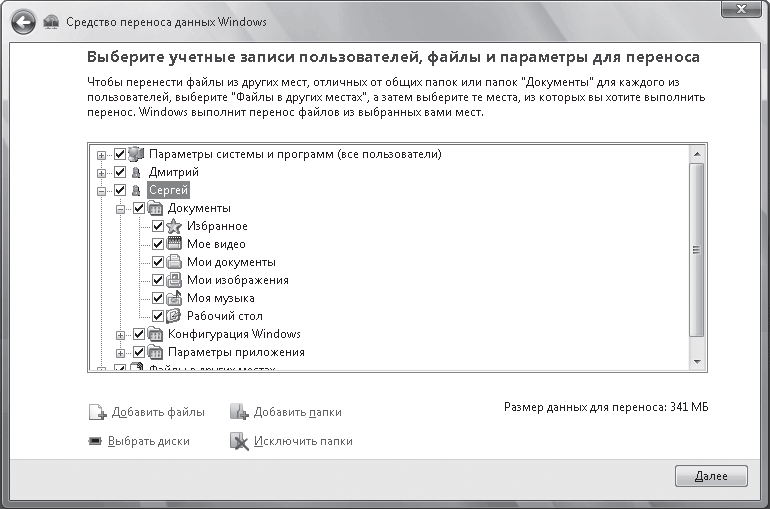
Мал. 1.12. Выбар аб'ектаў для пераносу
Каб адмовіцца ад пераносу аб'екта, досыць зняць сцяжок каля яго значка. І наадварот, каб дадаць файл або тэчку для пераносу, скарыстайцеся адпаведнай спасылкай ўнізе вокны. Пстрыкнуўшы кнопкай мышы на спасылцы Выбраць дыскі, вы можаце паказаць, з якіх частак не трэба ажыццяўляць збор дадзеных. Дарэчы, звярніце ўвагу - справа ў ніжняй частцы спісу выводзіцца агульны памер пераносіце файлаў і параметраў. Часам іх так шмат, што яны могуць не змясціцца на кампакт-дыск. У гэтым выпадку трэба або ўзяць дыск большай ёмістасці (напрыклад, DVD замест CD), або ахвяраваць якімі-небудзь файламі.
Пасля таго як неабходныя файлы і параметры будуць абраныя, націсніце кнопку Далей. Усё астатняе адбудзецца аўтаматычна.
Перанос дадзеных у новую аперацыйную сістэму
Такім чынам, усе дарагое сэрцу захавана на кампакт-дыску. Захавайце гэты дыск у надзейным месцы, пажадана нават зрабіць рэзервовую копію, а то ці мала што!
Пасля гэтага можаце прыступаць да ўсталёўкі Windows Vista.
Ўсталявалі? Добра. Запусціце Vista і запусціце каманду Пуск> Усе праграмы> Стандартныя> Службовыя> Сродак пераносу дадзеных Windows. Адкрыецца акно праграмы пераносу.
Першае акно, як вы памятаеце, служыць толькі для дэкаратыўна-інфармацыйных мэтаў, таму адразу націскаем кнопку Далей. Калі адкрыты якія-небудзь іншыя праграмы, прыйдзецца іх закрыць.
Савет
Некаторыя файлы (скажам, карцінкі або музыку) не абавязкова пераносіць на новы кампутар з дапамогай сродкі Windows Easy Transfer. Можна проста запісаць іх на асобны CD ці DVD. Заадно і архіўная копія будзе. Калі ж вы ўсталёўваеце новую сістэму на стары кампутар, то такія файлы наогул пераносіць не трэба - вы ж ня выдаляеце іх, правільна? Усталюйце Vista - а музыка і малюнкі ўжо тут.
У нашым прыкладзе файлы і налады былі запісаныя на знешні дыск, таму ў наступным акне трэба выбраць пункт Не, файлы і параметры скапіяваныя на кампакт-дыск, DVD-дыск або іншы здымны носьбіт і далей удакладніць тып носьбіта (мал. 1.13). Не забудзьцеся ўставіць дыск з захаванымі дадзенымі ў прывад, а то нязручна атрымаецца.
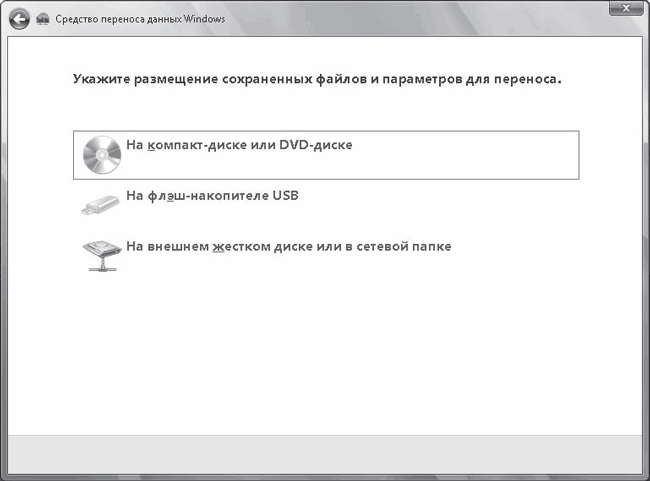
Мал. 1.13. Выбар прылады захоўвання архіўнага файла
Калі пры захаванні дадзеных вы абаранялі іх паролем, набярыце яго.
У наступным акне (мал. 1.14) трэба вырашыць, пераносіць файлы і параметры ў існуючую ўліковы запіс або стварыць для гэтай мэты новую.
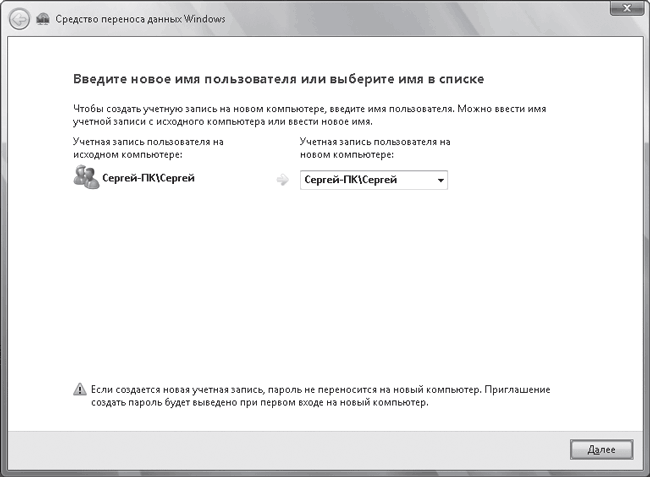
Мал. 1.14. Выбар ўліковага запісу для пераносу дадзеных
Прасцей, вядома, не пладзіць ўліковыя запісы, асабліва калі вы цьмяна ўяўляеце сабе, што гэта такое. Таму лепш выбраць адну з гатовых запісаў у спісе Уліковы запіс карыстальніка на новым кампутары. Калі вы ўсё ж такі хочаце стварыць новы запіс для пераносных параметраў, прыдумайце і напішыце яе імя ў поле таго ж спісу. Затым націсніце Далей.
На заключным этапе вам прапануюць праглядзець пераносныя файлы і параметры. Калі гэта менавіта тое, што вы збіраліся пераносіць, націсніце кнопку Перадача. І чакайце, пакуль усё будзе скапіявана. Пасля паспяховага заканчэння пераносу вы ўбачыце пераможны справаздачу. Націсніце Зачыніць для выхаду з праграмы пераносу. Магчыма, спатрэбіцца перазагрузка, каб змены ўступілі ў сілу.
Вось, уласна, і ўвесь працэс пераносу. Праўда, усё вельмі проста?
Калі вы захоўваеце файлы і параметры ня на CD ці DVD, а на «флэшку», працэс абсалютна ідэнтычны. Толькі трэба не забыцца ўставіць flash-памяць у USB-раздым.
Для пераносу з выкарыстаннем вонкавага дыска, або сеткавага (гэта значыць размешчанага на кампутары, які злучаны з вашым па сетцы), працэдура трохі ўскладняецца. Прыйдзецца пазначыць тэчку на дыску, у якую варта скапіяваць пераносныя дадзеныя.
Савет
Выкарыстоўвайце лепш CD ці DVD. Прычым не перазапісвальныя. Тады ў вас пад рукой заўсёды будуць копіі патрэбных файлаў і налад кампутара. Не дай бог што здарыцца - цьфу-цьфу-цьфу! - вы хутка адновіце працаздольнасць сістэмы. Больш падрабязна аб аднаўленні Vista напісана ў гл. 8.
Хатняе заданне №1
1. Вывучыце на памяць сістэмныя патрабаванні для ўстаноўкі Vista. Хадзіце ў госці да людзей, у якіх ёсць кампутар, і нядбайна пытайцеся: «А які ў цябе працэсар? А колькі памяці? А шруба какой? ». Калі характарыстыкі кампутара слабаватыя, з задавальненнем вымавіце: "Не, на свой комп" Вістой "ня стаў - глючыць будзе». Вас адразу пачнуць паважаць, а быць можа, нават ненавідзець.
2. папытаць ў знаёмых, якая версія Vista у іх ўстаноўлена. Збярыце статыстыку, вывучыце яе ... Але на свой кампутар ўсталюеце ўсё-ткі Windows Vista Ultimate, таму што яна самая зручная.
3. Дакладна вынікаючы інструкцыям, прыведзеных вышэй, усталюйце Vista. Калі ў першы раз страшнавата, скарыстайцеся чужым кампутарам. Пажадана з дазволу ўладальніка. Калі ўсё пройдзе гладка, можаце і на свой ўсталяваць.
4. Абавязкова захавайце налады сваёй свежаўсталяванай Vista хаця б на кампакт-дыск.
Як жа без манітора ?
Гатовыя ахвяраваць знешнімі эфектамі дзеля некалькіх лішніх сотняў даляраў?
Ці вы хочаце на ўсялякі выпадак захаваць старую добрую Windows XP, да якой прывыклі і ў якой усё пад вас наладжана?
Вы ўпэўненыя, што хочаце менавіта гэтага - каб на вашым кампутары працавала Vista, толькі Vista і нічога, акрамя Vista?
Ён і так усталяваны?
Памятаеце, колькі свабодных гігабайт ёй трэба?
Памятаеце, у самым пачатку вы заходзілі ў BIOS і загадвалі кампутара загружацца з кампакт-дыска?
Навошта?
Не ўсталёўвалі?
Ўсталявалі?

