Очищення реєстру з програмою CCleaner
 Всім користувачам персональних комп'ютерів, рано чи пізно, припадають очищати свій комп'ютер від "сміття", який накопичується з часом і починає гальмувати комп'ютер. Так я сьогодні розповім про те, що таке очищення реєстру, навіщо його чистити, за допомогою яких програм оптимізувати і яка користь від цієї процедури.
Всім користувачам персональних комп'ютерів, рано чи пізно, припадають очищати свій комп'ютер від "сміття", який накопичується з часом і починає гальмувати комп'ютер. Так я сьогодні розповім про те, що таке очищення реєстру, навіщо його чистити, за допомогою яких програм оптимізувати і яка користь від цієї процедури.
А що ж таке реєстр операційної системи Windows?
Реєстр ОС Windows - це база даних для зберігання відомостей налаштувань операційної системи. Якщо простіше пояснити, то в реєстрі зберігаються дані про встановлені на комп'ютер програмах та інших документів. Користувачам комп'ютерів, дозволяється редагувати реєстр, для цього просто запустити стандартний редактор Regedit.exe або Regedt32.exe. Ручне редагування реєстру, часом, непогані результати усунення багатьох помилок, але в цьому розбираються далеко не всі прості користувачі. Так само, при редагуванні реєстру, багато хто стикається з помилкою, але і це не проблема, я про це писав окремий пост - редагування реєстру заборонено адміністратором системи , Де основною причиною даної помилки були звичайно ж віруси.
Навіщо очищати системний реєстр?
Очищення реєстру Windows - це по суті одна з процедур оптимізації комп'ютера . Зовсім недавно я розповідав про дефрагментацію жорсткого диска , Який в принципі, так само допомагає прискорити Windows . Для дефрагментації жорсткого диска комп'ютера я порекомендував використовувати, такі програми, як Defraggler і Auslogics Disk Defrag. Ну, а очищення реєстру ми будемо проводити за допомогою кращого "чистильника" - CCleaner. Я вже не раз говорив про цю дивну програму. Сьогодні я зроблю детальний огляд цієї утиліти, поясню як користуватися і які налаштування потрібно зробити для чищення реєстру.
Ось я пояснив, що очищенням реєстру можна в принципі збільшити продуктивність комп'ютера, але за рахунок чого, можливо багато і не зрозуміли. А насправді все просто. Коли ви встановлюєте програми на комп'ютер, то вони залишають свої гілки в реєстрі, так і виходить, що при видаленні залишаються зайві гілки (або посилання) до програм, які заважають спокійно працювати комп'ютера, а очищення реєстру за допомогою тієї ж безкоштовної утиліти CCleaner, дозволяє звільняти зайві гілки, які заважають і заторможают комп'ютер.
Тепер сподіваюся зрозуміло, що реєстр потрібно хоч іноді так чистити. Тепер можна перейти до програми для чищення реєстру CCleaner. Перш, звичайно, потрібно завантажити CCleaner, далі встановити, в установці виникнути проблему не повинно, все так же просто як і при установці інших програм. Далі запускаємо утиліту подвійним клацанням правою кнопкою миші по ярлику.
Можливо після першого запуску мову програми буде англійська, щоб змінити його, потрібно перейти у вкладку "Options" -> "Settings" і в випадаючому меню, навпаки "Language" вибрати потрібну мову.
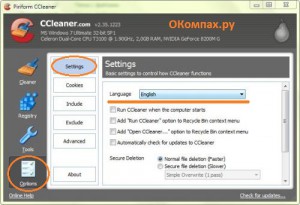
Далі, мова обраний, тепер можна перейти у вкладку "Реєстр". У цьому меню можна у всіх пунктах поставити галочки і натиснути кнопку "Пошук проблем".
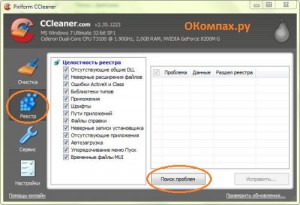
Далі піде аналіз.
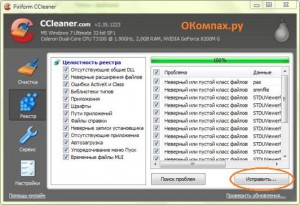
Після того як аналіз закінчиться, а це можна дізнатися по смужці зеленої з процентним співвідношенням виконаного аналізу - "100%" і стане активною кнопка "Виправити", потрібно натиснути на цю саму кнопку.
Далі виходить віконце, в якому слід погодитися або не погодитися зберігати резервну копію. Я вам рекомендую зберігати, хоча рідко буває коли після очищення реєстру CCleaner'ом відбувається щось не так, але тим не менш, краще відразу подбати про це ніж потім шкодувати. Для цього просто при виході цього віконця натискаємо "Так".
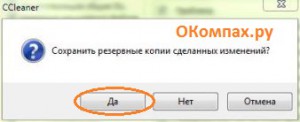
Буде запит на збереження файлу, для цього потрібно вибрати місце куди буде збережена резервна копія, за замовчуванням це в "Документи".
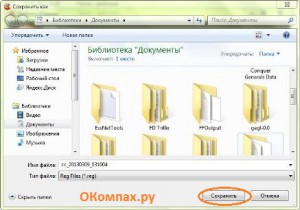
Все, резервна копія збережена, тепер при виникненні проблем з програмами, іграми або іншими "лагами" на комп'ютері, просто можна запустити цю збережену резервну копію і реєстр буде відновлений до свого попереднього стану. Але це ще не все, після того як ми погодилися або відмовилися від резервної копії, виходить таке вікно:
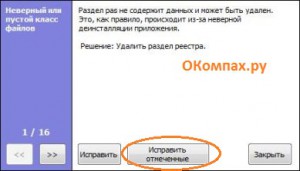
Де і потрібно натиснути кнопку "Виправити зазначені". Після цього з'явиться слово "Виправлено". Можна закривати вікно.
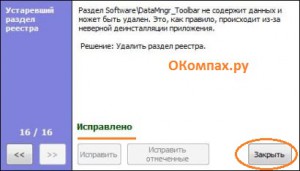
Ось і все з очищенням реєстру розібралися. Але в програмі CCleaner є й інші, класні, фішки, які допоможуть збільшити продуктивність комп'ютера. Наприклад в першій вкладці "Очищення", є пункт "Очищення вільного місця", де можна поставити галочку, натиснути "Аналіз" і далі "Очищення". З цим пунктом операція очищення відбувається досить тривалий час, якщо ж хочеться просто трохи прискорити комп'ютер очистивши сміття, то галочку з даного пункту можна зняти, залишивши у всіх інших.
Так само, перейшовши у вкладку "Сервіс", можна побачити зручні функції, наприклад "Автозавантаження", знявши зайві програми (вони збільшують час завантаження ОС) можна зменшити час завантаження системи, про це вже говорили як прискорити завантаження Windows , Тому користуйтеся і цією функцією.
На цьому я закінчую статтю про оптимізацію комп'ютера за допомогою очищення системного реєстру Windows програмою CCleaner. Всього доброго.
А що ж таке реєстр операційної системи Windows?Навіщо очищати системний реєстр?
А що ж таке реєстр операційної системи Windows?
Навіщо очищати системний реєстр?

