Оптимізація windows 7 під ssd програма. Оптимізація SSD-диска в Windows
- Налаштування глибокого сну (відключення)
- Налаштування тимчасового сховища файлів
- Файл підкачки
- Дефрагментація
- Кеш програмного забезпечення
- Індексація
- Відео по темі
- Відключення функції Perfetch і SuperFetch
- відключення ReadyBoot
- Відключення або переміщення файлу підкачки на жорсткий диск HDD
- функція TRIM
- Режим сну Дозволяє (глибокого сну)
- режим AHCI
- Чому SSD не можна ставити під Windows XP, 2000 високоефективних?
- Налаштування SSD для Windows 10
- Що потрібно перевірити перед оптимізацією?
- Оптимізація Windows (актуально для 7, 8, 10) під SSD диск
- Утиліта для автоматичної оптимізації Windows під SSD диск
Якщо ви придбали SSD і вирішили використовувати його в якості системного диска для Windows 10 (а також 7 або 8), вам варто знати про деякі тонкощі роботи твердотільних накопичувачах. Їх швидкість читання / запису в кілька разів перевищує показники звичайних жорстких дисків і ймовірність раптово вийти з ладу значно менше.
Але за ці переваги доводиться платити обмеженою кількістю циклів перезапису. Іншими словами, у кожного ССД є свій ліміт на кількість збережень на нього інформації. Після перевищення ліміту диск, як правило, виходить з ладу. У зв'язку з цим є кілька правил, які рекомендується дотримуватися всім, хто хоче, щоб їх SSD прослужили максимально довго.
Зверніть увагу, що більшість рад стосуються тільки системних SSD. Якщо ви використовуєте твердотільний диск для зберігання інформації, то ніяка особлива настройка вам не буде потрібно.
Для контролю стану вашого SSD і своєчасного запобігання непередбачених наслідків існує спеціальне програмне забезпечення SSDLife. Програма виконує аналіз стану диска і розраховує передбачуваний термін служби.
Налаштування глибокого сну (відключення)
Гибернация, або режим глибокого сну - підвид сплячого режиму, при якому весь вміст оперативної пам'яті комп'ютера зберігається в спеціальний файл. Після цього Windows відключає харчування всіх компонентів ПК. Такий режим дозволяє продовжити роботу з системою відразу з того місця, на якому ви зупинилися минулого разу. Усе запущені програми і служби відразу будуть відкриті.
Для переходу в стан глибокого сну кожен створюється щодо об'ємний файл hiberfil.sys (на потужних ПК часто встановлено 16 або навіть 32 Гб оперативної пам'яті). Після «пробудження» цей файл видаляється. Таким чином, відбувається постійна перезапис інформації, яка повільно, але вірно витрачає резерви SSD.
Це і є причиною відмовитися від глибокого сну для збільшення тривалості життя свого SSD. Крім того, завдяки своїй швидкості зчитування, твердотільний диск забезпечує досить швидкий старт ОС «з нуля», що знижує потенціал глибокого сну. Наприклад, Windows 10 x64 запускається менше, ніж за 10 секунд.
Щоб його вимкнути, у всіх версіях системи можна скористатися командним рядком:
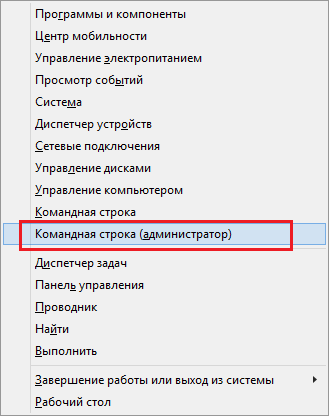
Якщо гібернація була включена, ця команда відключить її.
Якщо після запуску команди powercfg ви побачите повідомлення «Непередбачена помилка. Неможливо виконати операцію. Можливо, у вас немає дозволів на виконання цієї операції. »Або якесь подібне, швидше за все ви запустили командний рядок НЕ в режимі адміністратора.
Налаштування тимчасового сховища файлів
Під час виконання багатьох внутрішніх задач Windows зберігає службову інформацію в директорію «Temp». Відключити дану опцію не можна, та й не варто. Замість цього рекомендується перенести каталог «Temp» на жорсткий диск (якщо він є).
Звичайно, Windows (в тому числі 10 версія) стане працювати трохи повільніше, зате підвищиться довговічність системного SSD за рахунок зменшення вироблених циклів перезапису.
У всіх версіях Windows , Починаючи з «сімки», настройка папки Temp однакова і здійснюється наступним чином:
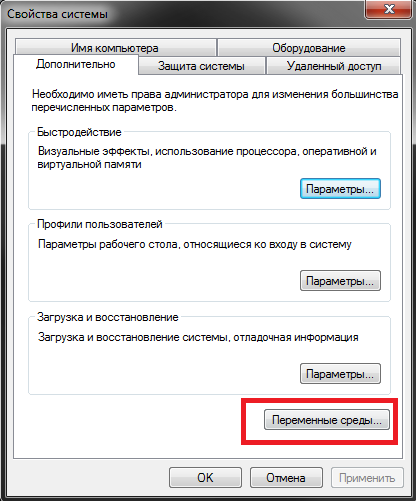
Тепер тимчасові дані будуть зберігатися на жорсткому диску, і не будуть зношувати ваш ССД.
Файл підкачки
Файл підкачки використовується системою, коли їй не вистачає оперативної пам'яті комп'ютера. В цьому випадку потрібна інформація зберігається на диск, і чекає своєї черги, коли зможе потрапити в RAM. Швидкість обміну даними між RAM і диском залежить від розрядності процесора (х64 набагато швидше, ніж х86), його тактової частоти , Показників встановленої фізичної пам'яті і диска.
З одного боку, на SSD файл підкачки буде працювати значно швидше, ніж на HDD. Це збільшить продуктивність комп'ютера при пікових навантаженнях, коли оперативна пам'ять повністю «забита». З іншого боку, дана функція тягне за собою величезну кількість щоденних збережень даних і швидко зношує диск.
Налаштування залежить від уподобань користувачів. Якщо ви хочете вичавити з системи максимум швидкості - зберігайте файл підкачки на ССД. Якщо вам важливіше довговічність, його краще перенести на жорсткий диск.
Оптимальним рішенням буде покупка додаткових планок оперативної пам'яті. Якщо її буде вистачати на потреби вашого ПК, підкачування можна відключити зовсім, отримавши максимально можливу швидкість роботи (RAM працює набагато швидше SSD, і тим більше, HDD).
Як і всі розглянуті вище настройки, параметри підкачки змінюються однаково в усіх версіях Windows (7, 8, 8.1, 10):
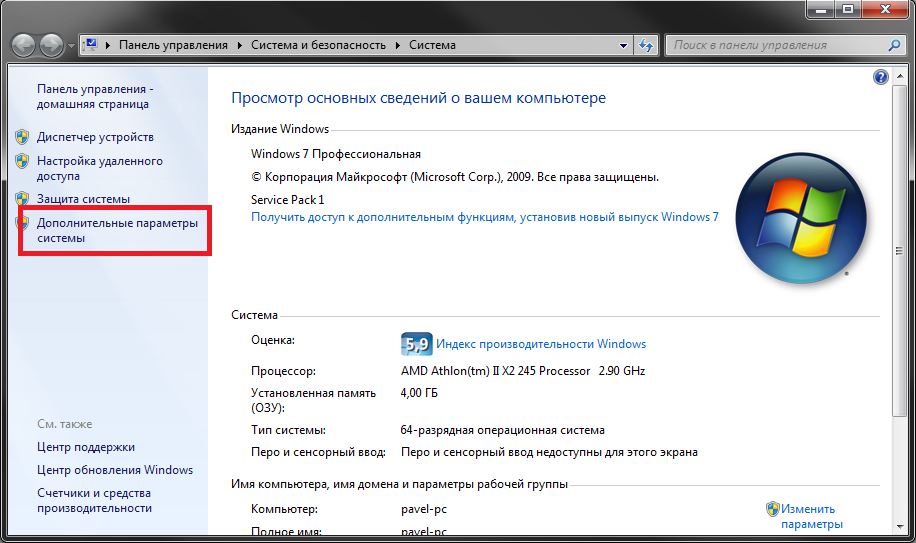
Якщо ви вирішили зберігати файл підкачки на жорсткому диску, виберіть ССД і відключіть цю функцію на ньому. Якщо ж ви хочете отримати більшу швидкість роботи, аналогічним чином забороніть використання на HDD.
Залишати свій файл для кожного диска категорично не рекомендується. Так ви не отримаєте жодного з переваг, зате зберете всі недоліки - швидкість роботи буде не найвищою, а SSD буде швидко зношуватися.
Дефрагментація
Дефрагментація - дуже корисна функція для жорстких дисків, і настільки ж шкідлива для ССД. Суть процесу полягає в тому, що все фрагметірованние файли збираються воєдино в суміжних секторах диска. Коли відбувається установка, видалення, копіювання або зміна будь-якого файлу, він розбивається на окремі частини, які можуть бути «розкидані» по всьому носію. Це нормальний процес.
Високий ступінь фрагментації неабияк уповільнює роботу HDD. Зчитує голівці доводиться витрачати час для переходів з одного сектора на інший, щоб зібрати файл докупи. Під час дефрагментації вся інформація перезаписується так, щоб складові частини всіх файлів знаходилися по сусідству один з одним. Для жорстких дисків цей процес дуже корисний.
Однак, дане твердження не справедливо для SSD. твердотільний диск прекрасно працює з фрагментованими файлами практично без втрати швидкості. Але, як було неодноразово зазначено вище, він чутливий до багаторазового перезапису даних. Якщо ви будете регулярно перезаписувати вміст ССД, ви дуже швидко «знос» його, не отримавши від цього ніякої вигоди. 
за замовчуванням Windows 10 відключає автоматичне дефрагментацію для всіх SSD (не тільки для системного). Це правильно, і немає необхідності що-небудь міняти. Також категорично не рекомендується виконувати дефрагментацію твердотільного накопичувача вручну.
Рекомендуємо перевірити: відключена чи дефрагментація у вашій ОС. Windows може автоматично виконувати дефрагментацію в моменти низького користувача активності. Відключення цього режиму, наприклад, в 8-ій версії робиться таким чином:
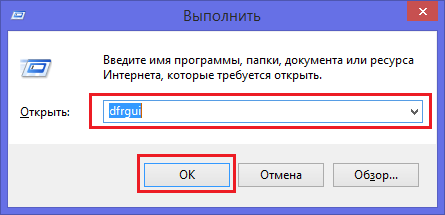
Кеш програмного забезпечення
Деякі програми, наприклад інтернет-браузери кешують інформацію, щоб мати швидкий доступ до неї протягом деякого часу. Інакше кажучи, оглядачі зберігають копії сайтів, зображень, онлайн-фільмів і музики на ваш диск в спеціальний файл - Cache.
Рекомендації тут аналогічні тим, що були вказані для папки Temp. Якщо вам важлива висока швидкість роботи браузера - кеш повинен зберігається на SSD. Якщо ви хочете пожертвувати продуктивність на користь довговічності - кеш потрібно зберігати на жорсткому диску.
Оптимальним рішенням буде створення з невикористовуваних обсягів оперативної пам'яті RAM-диска і зберігання кеша на ньому.
Налаштування кешування для кожної програми своя, тому в даній статті не описується. У мережі є величезна кількість інформації по конфігураціях браузерів. Установка ж самих браузерів рекомендується на SSD. Ви моментально відчуєте різницю в швидкості.
Індексація
Індексація - це процес занесення інформації про що зберігаються на диску файлів в спеціальний список - індекс. Вона використовується, коли ви хочете знайти щось на своєму комп'ютері, використовуючи пошук Windows 10, або вдаючись до послуг голосового помічника Cortana.
Якщо ви не зберігайте ніяку інформацію на своєму SSD, а використовуєте його лише для операційної системи , Є сенс відключити індексацію. Це ще не набагато знизить кількість змін даних на носії. Адже кожен новий створений файл або віддалений старий негайно тягне за собою зміну індексу, і як наслідок, перезапис інформації.
Щоб вимкнути індексацію для ССД, необхідно відкрити меню його налаштувань. Воно ідентично, як для Windows 10, так і для більш старої Windows 7:
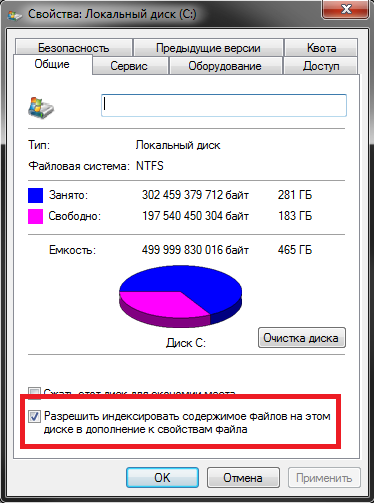
Якщо ви користуєтеся ССД не тільки, як системним диском , Але і зберігайте на ньому інформацію, рекомендується дотримуватися наступних принципів:
- Краще зберігати на диск ті дані, які ви не захочете видаляти в майбутньому, наприклад, фотографії або домашні відео. Тимчасову інформацію, начебто музичного альбому, фільму або документа, краще зберігати на HDD.
- Найбільш вимогливі програми і відеоігри встановлюйте на ССД, так як тут важлива швидкість роботи. Установка старого софта, для якого вам не потрібна максимальна продуктивність, рекомендується на HDD.
- Якщо ви робите бекапи даних або системи цілком, краще не зберігати їх на SSD. періодичне резервне копіювання досить швидко зношує твердотільний диск.
Відео по темі
Для багатьох користувачів заміна жорсткого диска на твердотільний накопичувач SSD є найефективнішим апгрейдом ПК. За показником зчитування інформації накопичувач SSD в рази швидше, отже, відчутно збільшується продуктивність комп'ютера. Але мають один недолік - обмеження по кількості циклів перезапису, характерне для флеш-накопичувачів.
Налаштування SSD під Windows 7 необхідна, так як потрібно звести до мінімуму непотрібні цикли запису в осередку флеш-пам'яті, щоб збільшити термін служби твердотільного накопичувача.
Якщо у вас встановлена Windows 10, то вона вже автоматично визначає SSD-накопичувачі і вносить свої корективи в їх роботу для досягнення максимальної продуктивності. Тому на Windows 10 настройка ssd не так важлива і виконується на рівні операційної системи.
У процесі дефрагментації логічно пов'язані між собою блоки даних, які розкидані по всьому носію, розташовуються в єдиній послідовності. SSD-накопичувачі не потребують дефрагментірованія. Якщо для жорстких дисків HDD дефрагментації може підвищити ефективність в швидкості зчитування і тим самим прискорити роботу ПК, то у випадку з SSD цей процес може тільки нашкодити.
Відключення функції Perfetch і SuperFetch
Папка Perfetch призначена для прискорення завантаження Windows і запуску програм. Папка містить інформацію про часто використовуваних програмах на комп'ютері і зберігає їх в початковій (системної) частини жорсткого диска.
Служба SuperFetch контролює програми, якими ви часто користуєтеся і завантажує їх під час завантаження комп'ютера в оперативну пам'ять (RAM), внаслідок при зверненні до них, вони швидше запускаються. Таким чином, коли ви запускаєте програму, комп'ютер починає швидше зчитувати її файли з оперативної пам'яті, ніж з жорсткого диска.
Але з огляду на високу швидкість читання твердотільних накопичувачів, ці функції є зайвими.
Для їх відключення зайдіть в редактор реєстру Windows з правами адміністратора.
У директорії «HKEY_LOCAL_MACHINE» знайдіть ключ "SYSTEM / CurrentControlSet / Control / SessionManager / MemoryManagement / PrefetchParameters» і змініть в «Enable Prefetcher» і «Enable Superfetch» значення на «0».
відключення ReadyBoot
ReadyBoost і працюємо разом зі службою SuperFetch. Якщо SuperFetch завантажує файли використовуваних програм в оперативну пам'ять (RAM), то ReadyBoost задіє флеш-накопичувач в якості кеш пам'яті для повільного жорсткого диска.
Для відключення ReadyBoost потрібно виконати наступні дії:
- Пуск;
- Панель управління;
- Система і безпека;
- Адміністративні інструменти;
- Монітор продуктивності;
- на лівій стороні розгорніть розділ «Групи збирачів даних» і виберіть «Сеанси відстеження подій запуску»;
- двічі клікніть на «ReadyBoost»;
- Сеанси стеження;
- зніміть галку поруч з написом «Включено».
Відключення або переміщення файлу підкачки на жорсткий диск HDD
Файл підкачки збільшує розмір кешу комп'ютера. У разі, коли не вистачає фізично пам'яті RAM, операційна система Windows переміщує якісь дані з оперативної пам'яті і, таким чином, запобігає помилки програмного забезпечення або системи.
Якщо комп'ютер оснащений невеликим за обсягом SSD і традиційним HDD, то файл підкачки можна розмістити на SSD. У разі, коли у вас встановлена Windows x64, файл підкачки можна відключити.
функція TRIM
В операційній системі Windows 7 важливо перевірити задіяна функція TRIМ. Відзначимо, що ця функція інформує SSD накопичувач , Яка область на диску вже не використовується і її можна почистити. Якщо функція відключена, це може привести до зниження продуктивності твердотільного накопичувача.
Для того щоб перевірити:
- перейдіть в командний рядок від імені адміністратора;
- введіть команду «fsutil behavior query disabledeletenotify»;
- якщо після виконання з'явиться DisableDeleteNotify = 0, значить служба включена.
Режим сну Дозволяє (глибокого сну)
Функція глибокого сну явно скорочує час, який необхідно операційній системі Windows для запуску з жорсткого диска. SSD-накопичувачі в порівнянні з жорсткими дисками по часу зчитування інформації набагато швидше, що робить процес запуску значно коротше. Тому режим гібернації в комп'ютерах з SSD не приносить відчутних переваг і його можна відключити.
При переході в сплячий режим всі дані з оперативної пам'яті зберігаються на жорсткий диск в файлі hiberhil.sys, який має досить пристойною розмір. Особливо актуально для невеликих за обсягом SSD, відключення сплячого режиму звільняє цінне простір на SSD накопичувачі.
Для відключення, запустіть за допомогою клавіш Win + R командний рядок від імені адміністратора і наберіть команду «powercfg -h off».
режим AHCI
для повноцінної роботи SSD накопичувача, в тому числі задіяти функцію TRIM, потрібно в Біосе включити режим AHCI. Якщо ви просто поміняєте режим, то після включення процес завантаження Windows може перерватися помилкою (синій екран).
Для виправлення:
- перейдіть в редактор реєстру Windows від імені адміністратора;
- знайдіть запис «HKEY_LOCAL_MACHINE / System / CurrentControlSet / Services / Msahci» або «HKEY_LOCAL_MACHINE / System / CurrentControlSet / Services / lastorV»;
- двічі кліктіне на «Start» і поміняйте значення на «0»;
- зробіть перезавантаження комп'ютера;
- змініть в Біосе режим SATA контролера на AHCI.
ми вам вже розповіли що таке SSD і як правильно його встановити в ноутбук або комп'ютер.
Але крім всього вище сказаного, необхідно ще уточнити один момент: Сама Windows 7 не надто оптимізована для роботи з SSD.
Розроблялася і створювалася вона для роботи зі звичайними механічними HDD. І деякі служби та операції, які виробляє Windows 7, не тільки не прискорюють систему, а на додаток ще й призводить до незрозумілим "глюків" при роботі з SSD і до його швидкого зношування.
У цій статті ми розповімо як правильно налаштувати і оптимізувати Windows 7 для роботи з SSD.
Перед початком роботи з SSD настійно рекомендується оновити прошивку SSD з офіційного сайту виробника. Щоб в подальшому уникнути "глюків" в роботі.
Зараз майже на всіх SSD можна оновити прошивку прямо з під Windows разом з даними. Але для підстраховки краще це робити на "чистому SSD", щоб запобігти втрату важливої інформації.
Інструкції та методи прошивок вашого SSD шукайте тільки на офіційних сайтах і форумах виробників.
Отже. Після встановлення необхідних драйверів , Нам необхідно провести оптимізацію самої ОС.
А конкретніше:
- Відключити або перенести файл підкачки ОС;
- Відключити індексування і кешування SSD;
- Відключити дефрагментацію SSD;
- Відключити Prefetch і Superfetch;
- Відключаємо відновлення системи;
- Відключені глибокого сну;
- Перевіряємо чи включена TRIM
- В системах SSD + HDD можна перенести папку ТЕМР.
Примітка: всі ці маніпуляції не є панацеєю, і 100% гарантію не дасть вам ніхто. Були помічені випадки, коли при відключенні кешування знижувалася продуктивність деяких SSD (в основному на контролері SandForce).
В результаті кожен вирішує для себе сам, чи потрібна дана оптимізація для його SSD.
І так, якщо ви все таки твердо вирішили, що вам потрібна оптимізація то тоді приступимо до налаштувань:
Насамперед відключаємо або переносимо файл підкачки.
Він використовується системою для зберігання тимчасових даних при нестачі обсягу оперативної пам'яті.
Часте звернення, а точніше запис / перезапис даних на SSD, швидко зношує його осередки.
Значить оптимально буде відключити файл підкачки, якщо у вас обсяг оперативної пам'яті більше 4Gb.
Якщо ж 4Gb і менше, то його слід перенести на HDD або наростити обсяг оперативної пам'яті.
Щоб відключити файл підкачки потрібно на іконці Комп'ютер клікнути правою клавішею миші і зайти в Властивості системи

Потім у вкладці Додаткові параметри системи / Додатково / Параметри / Додатково клікнути Змінити
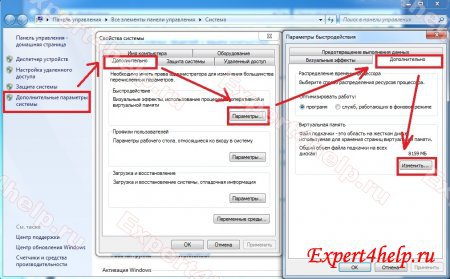
Знімаємо галочку "автоматично" і ставимо "без файлу підкачки" і тиснемо Задати

Система ругнётся, але ми погоджуємося і після перезавантажуємо комп'ютер.
Якщо мало оперативної пам'яті, то можемо перенести файл підкачки, вказавши на якому диску резервувати місце або задати мінімальний розмір , Який попросить система.

Також в системах, де встановлені SSD і HDD, можна перенести c SSD на HDD системну папку TEMP , В якій Windows зберігає тимчасові файли.
- створюємо на HDD папку TEMP, наприклад на диску D (за умови що D: - це розділ на HDD), і робимо її прихованою, щоб очі »не муляла" :)
- правою кнопкою миші на значок «Комп'ютер» і вибираємо «Властивості».
- У вікні зліва вибираємо пункт «Додаткові параметри системи».
- На вкладці Додатково натискаємо кнопку «Змінні середовища»
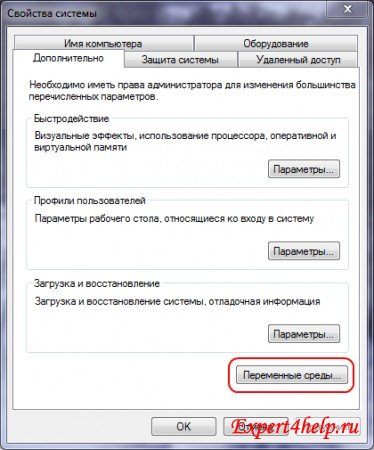
Значення «TEMP» і «TMP» міняємо на D: \ TEMP
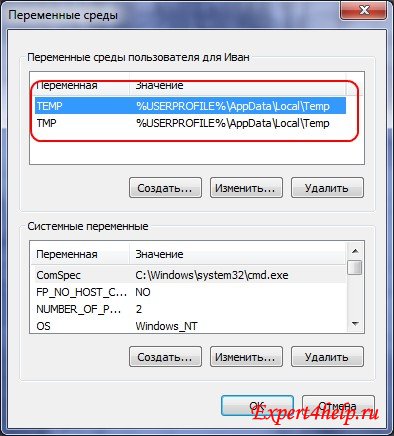
Натискаємо «ОК», потім «Застосувати»
Наступний крок відключаємо індексування і кешування SSD.
Так як SSD набагато спритніше HDD, і швидкість пошуку файлів, а також набагато вище швидкість запису, то ці функції SSD не потрібні. В добавок ми підвищимо надійність запису даних при перебоях електропостачання. Відключимо ці функції, щоб дані не індексувалися в оперативній пам'яті і не кешувати в буфері SSD.
Примітка: для деяких моделей SSD заснованих на контролері SandForce, не рекомендується відключати саме кешування, так як може відчутно знижуватися швидкість читання / запису SSD (як і оцінка швидкодії дискової системи Windows 7).
У провіднику клацаємо правою клавішею миші на диску С: і у властивостях диска С: знімаємо галочку "Дозволити індексувати ..."
Застосовуємо тільки до диску С:


Клацаємо правою клавішею на нашу SSD і в розділі Властивості / Політика відключаємо кешування файлів
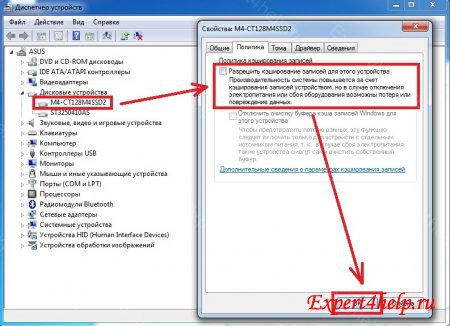
Наступний крок відключення дефрагментації SSD.
На SSD прямий доступ до файлів і так відбувається дуже швидко і дефрагментувати його не потрібно.
Ця технологія була розроблена для звичайних HDD і у випадку з SSD вона тільки шкодить осередкам SSD.
Відключаємо дефрагментацію у властивостях нашого диска C :. Клацаємо правою клавішею миші по диску С: і на вкладці Властивості / Сервіс / Виконати дефрагментацію відключаємо Дефрагментація за розкладом
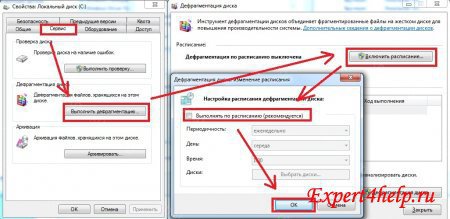
Також можна відключити службу дефрагментації в розділі Управління / Служби, але якщо в системі встановлені SSD + HDD то дефрагментація для нашого звичайного HDD буде недоступна. Повністю зупиняти службу можна тільки в тих системах де використовується тільки SSD (наприклад ноутбук).

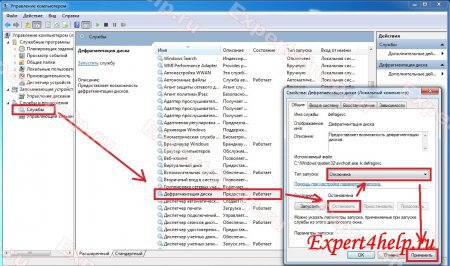
Далі відключаємо Prefetch і Superfetch.
Це компоненти ОС, що прискорюють процес її початкового завантаження , А також скорочує час запуску програм.
Але так як SSD і так "спритний", і ОС з нього вантажиться за лічені секунди, вони нам не потрібні.
Prefetcher (попередня вибірка) - це компонент менеджера пам'яті Windows 7, що відповідає за оптимальне завантаження операційної системи і часто використовуваних програм. Попередня вибірка - це вибір і завантаження в оперативну пам'ять даних, необхідних для запуску певних процесів перед тим, як ці процеси будуть запущені. Дана технологія , При використанні SSD, тільки забиває оперативну пам'ять непотрібними процесами.
Superfetch (Супервиборка) виконує всі функції попередньої вибірки, плюс кілька додаткових функцій . Перевага супервиборкі в тому, що вона позбавлена одного з найголовніших недоліків технології Попередньою вибірки. Попередня вибірка завантажує в пам'ять більшість файлів і даних, необхідних для запуску програми або процесу, щоб підвищити швидкість його запуску. Але коли інші програми звертаються до пам'яті, предвибранние дані вивантажуються на жорсткий диск, в файл підкачки. І коли ці дані будуть потрібні знову, система буде завантажувати їх назад з файлу підкачки в пам'ять, що не бажано, щоб уникнути частої перезапису елементів SSD
Відключити ці компоненти можна в реєстрі Windows. Щоб відкрити реєстр натискаємо одночасно кнопки Win + R (кнопка Win  ) Має з'явитися вікно Виконати ...
) Має з'явитися вікно Виконати ...
І вводимо команду Regedit

відкриється реєстр Windows . Ми переходимо по шляху HKEY_LOCAL_MACHINE \ SYSTEM \ CurrentControlSet \ Control \ Session Manager \ Memory Management \ PrefetchParameters і в параметрах (двічі клацаємо по параметру) EnablePrefetcher і EnableSuperfetch міняємо значення на нуль "0". зберігаємо зміни
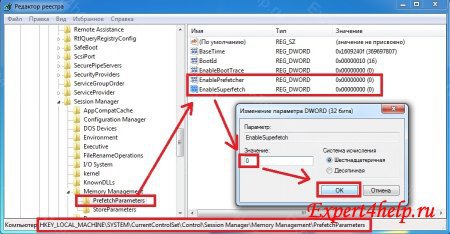
Так само відключаємо відновлення системи.
Хоча це спірне питання , Потрібно чи ні. Але ми відключимо для обмеження запису інформації на наш SSD.
Для мене, особисто, краще відновити систему з резервного образу Acronis True Image, ніж шукати по контрольних точках збій системи.
Відключити відновлення можна в Свойствах комп'ютера / Захист системи / Налаштувати
Твердотільні накопичувачі (SSD) з'явилися на ринку відносно недавно і продовжують успішно «підніматися» вгору, залишаючи позаду жорсткі диски . Незважаючи на більш високу ціну за товар, все більше користувачів залишають вибір на користь цього накопичувача. Крім цього, скористатися таким пристроєм не вийде на старих комп'ютерах і ОС на подобі Windows XP. Давайте розглянемо процес тонкої настройки SSD диска для ОС Windows 7 і 10.
Чому SSD не можна ставити під Windows XP, 2000 високоефективних?
Оскільки цей диск порівняно новий, використовувати його на версіях, старше Windows 7, не вийде. Все це через інтерфейсу, який забезпечує зв'язок системи і диска і спеціальної команди TRIM яка перевірять працездатність накопичувача. Якщо казати простими словами - не готові старі ОС «приймати» SSD на увазі «незнання» такого пристрою.
Йдемо далі. Не одна ОС може вплинути на те, чи можна використовувати твердотільний накопичувач чи ні. Якщо ви використовуєте старий комп'ютер / ноутбук і у вас на материнської плати пропускна здатність шини підключення дисків до 1000 Mbit / s (IDE), використання диска є безглуздим. Необхідно поліпшити конфігурацію комп'ютера, наприклад, встановити систему Windows 7 або вище і забезпечити пропускну здатність як мінімум від 1500 Mbit / s (SATA2, SATA3).
Якщо всі ці умови виконані, у вас вийде налаштувати SSD накопичувач і почати ним користуватися. Після тонкої настройки ви просто не дізнаєтеся свій ПК / ноутбук, тому що тепер сама повільна частина (HDD) буде відсутній або, якщо ви його залишите, перестане гальмувати систему і все почне працювати набагато швидше.
Про підготовку до установки ми вже дізналися, тепер необхідно розібратися з первинною настройкою. Якщо можливо, замініть дисковод на SSD і не прибирайте HDD з комп'ютера. Так ви забезпечите необхідну швидкодію і надійність зберігання даних.
Якщо ж не вийде зберегти жорсткий диск , Забезпечте свій ПК пристроєм безперебійного живлення або користуйтеся ноутбуком використовуючи спеціальний блок живлення (простіше кажучи, оригінальною зарядкою). Дані заходи потрібно застосовувати для того, щоб накопичувач не згорів через перебою харчування. У жорсткого диска, в такому випадку, максимум що згорить - контролер, а ось в SSD все буде набагато трагічніше.
Якщо буде можливість, постарайтеся оновити прошивку накопичувача за допомогою іншого комп'ютера. Потрібно зайти на сайт виробника і виконати запропоновані алгоритми.
Коли ви будете виробляти розмітку (під час перевстановлення ОС на новий накопичувач), зробіть так, щоб приблизно 20% залишилося не розмічено, а вільно. Звідти, при зносі, будуть братися кластери для подальшого використання в роботі.

Після виконання цих кроків, ви досягнете максимальної оптимізації SSD пристрою.
Налаштування SSD для Windows 10
Коли у вас закінчиться установка ОС, потрібно пройти кілька додаткових ступенів, перш накопичувач відмінно заробить на Windows 10. На думку розробників цієї ОС, до яких відносяться велика команда волонтерів-інсайдерів, на «десятці» не повинно бути проблем з швидкодією SSD.
Доброго дня!
Після установки SSD диска і перенесення на нього копії Windows зі свого старого жорсткого диска - ОС необхідно відповідним чином налаштувати (оптимізувати). До речі, якщо ви встановили Windows "з нуля" на SSD диск - то багато служб і параметри будуть налаштовані автоматично при установці (саме з цієї причини, багато і рекомендують при установці SSD - встановлювати "чисту" Windows).
Оптимізація Windows під SSD дозволить не тільки збільшити термін служби самого диска, але і дещо збільшити швидкість роботи Windows . До речі, щодо оптимізації - поради і рекомендації з даної статті є актуальними для Windows: 7, 8 і 10. І так, мабуть, почнемо ...
Що потрібно перевірити перед оптимізацією?
1) Чи включений режим ACHI SATA
Перевірити в якому режимі працює контролер можна досить просто - подивитися настройки BIOS . Якщо диск працює в ATA - то необхідно переключити його режим роботи в ACHI. Правда є два нюанси:
Перший - ОС Windows відмовиться завантажуватися, тому що у неї немає необхідних для цього драйверів. Потрібно або встановити ці драйвера попередньо, або просто перевстановити ОС Windows (що краще і простіше на мій погляд);
Другий нюанс - у вас в BIOS може просто не бути режиму ACHI (хоча, звичайно, це вже дещо застарілі ПК). В цьому випадку, швидше за все, доведеться оновити BIOS (принаймні, вивчити офіційний сайт розробників - чи є в новому BIOS така можливість).
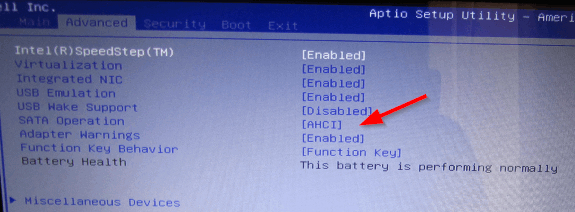
Мал. 1. Режим роботи AHCI ( BIOS ноутбука DELL)
До речі, так само не зайвим буде зайти в диспетчер пристроїв (можна знайти в панелі управління Windows ) І розкрити вкладку з контролерами IDE ATA / ATAPI. Якщо контролер в назві якого є "SATA ACHI" є - значить все в порядку.
Режим роботи AHCI потрібно для підтримки нормальної роботи TRIM SSD диска.
TRIM - команда інтерфейсу ATA, необхідна для того, щоб ОС Windows могла передати накопичувача дані про те, які блоки більше не потрібні і їх можна перезаписати. Справа в тому, що принцип видалення файлів і форматування в HDD і SSD дисках - різний. При використанні TRIM зростає швидкість роботи SSD диска, і забезпечується рівномірний знос осередків пам'яті диска. Підтримують TRIM ОС Windows 7, 8, 10 (якщо ви використовуєте Windows XP - рекомендую оновити ОС, або купувати диск з апаратним TRIM).
2) Чи включена підтримка TRIM в ОС Windows
Щоб перевірити чи дозволені TRIM в Windows - досить запустити командний рядок від імені адміністратора. Далі ввести команду fsutil behavior query DisableDeleteNotify і натиснути Enter (див. Рис. 3).
Якщо DisableDeleteNotify = 0 (як на рис. 3) - значить TRIM включений і нічого більше вводити не потрібно.
Якщо DisableDeleteNotify = 1 - означає TRIM вимкнений і потрібно його включити командою: fsutil behavior set DisableDeleteNotify 0. А потім перевірити ще раз командою: fsutil behavior query DisableDeleteNotify.
Оптимізація Windows (актуально для 7, 8, 10) під SSD диск
1) Відключення індексування файлів
Тим більше при відключень даної функції зменшується кількість записів на диск, а значить збільшується його термін роботи. Для відключення індексування - зайдіть в властивості SSD диска (можна відкрити провідник і перейти у вкладку "Цей комп'ютер") і приберіть галочку напроти пункту "Дозволити індексування файлів на цьому диску ..." (див. Рис. 4).
2) Відключення служби пошуку
Дана служба створює окремий індекс файлів, Завдяк чому знаходження тих чи других папок и файлів пріскорюється. SSD диск досить швидкий, до того ж дуже багато користувачів не користуються практично цією можливістю - а значить, її краще вимкнути.
Спочатку відкриваєте наступну адресу: Панель управління / Система і безпека / Адміністрування / Керування комп'ютером
3) Відключення глибокого сну
При використанні SSD диска - ця функція кілька втрачає свій сенс. По-перше, система Windows і так стартує досить швидко з SSD, а значить немає сенсу зберігати її стан. По-друге, зайві цикли запису-перезапису на SSD диск - можуть позначитися на його терміні роботи.
Відключити гібернацію досить просто - потрібно запустити командний рядок від імені адміністратора і ввести команду powercfg -h off.
4) Відключення авто-дефрагментації диска
Дефрагментація - корисна операція для HDD дисків , Яка допомагає трохи підвищити швидкість роботи. но дана операція не несе ніякої користі для SSD диска, так як вони влаштовані дещо інакше. Швидкість доступу до всіх осередків, в яких зберігатися інформація на SSD диску - однакова! А це означає, що де б не лежали "шматочки" файлів - різниці по швидкості доступу не буде!
Крім того, переміщення "шматочків" файлу з одного місця на інше - збільшує кількість циклів запису / перезапису, що скорочує термін служби SSD диска.
Якщо у вас Windows 8, 10 * - то відключати дефрагментацію не потрібно. Вбудований оптимізатор дисків (Storage Optimizer) автоматично визначить,
Якщо у вас Windows 7 - потрібно зайти в утиліту дефрагментації диска і відключити автозапуск оной.
5) Відключення Prefetch і SuperFetch
Prefetch - це технологія, завдяки якій, ПК прискорює запуск часто-використовуваних програм. Робить це він, завантажуючи їх в пам'ять заздалегідь. До речі, на диску створюється спеціальний файл з однойменною назвою.
Так як SSD диски досить швидкі - цю функцію бажано відключити, ніякої надбавки до швидкості вона не дасть.
SuperFetch - аналогічна функція, з тією лише різницею, що ПК передбачає, які програми ви швидше за все запустіть, завчасно завантажуючи їх в пам'ять (теж рекомендується відключити).
Для відключення цих функцій - необхідно скористатися редактором реєстру.
Коли відкриєте редактор реєстру - переходите в наступну гілку:
HKEY_LOCAL_MACHINE \ SYSTEM \ CurrentControlSet \ Control \ Session Manager \ Memory Management \ PrefetchParameters
Далі потрібно в цьому підрозділі реєстру знайти два параметри: EnablePrefetcher і EnableSuoerfetch (див. Рис. 8). Значення цих параметрів потрібно встановити в 0 (як на рис. 8). За замовчуванням, значення цих параметрів рівні 3.
Мал. 8. Редактор реєстру
До речі, якщо ви встановлюєте на SSD диск Windows "З нуля" - то ці параметри будуть налаштовані автоматично. Правда, це відбувається далеко не завжди: наприклад, можуть спостерігатися збої, якщо у вас в системі 2 типу дисків: SSD і HDD.
Утиліта для автоматичної оптимізації Windows під SSD диск
Можна, звичайно, вручну налаштовувати все вищеперелічене в статті, а можна скористатися спеціальними утилітами для тонкої настройки Windows (Такі утиліти називають твікера, або Tweaker). Одна з таких утиліт, на мій погляд, буде дуже корисна для власників SSD диска - SSD Mini Tweaker.
SSD Mini Tweaker
Відмінна утиліта для автоматичної настройки Windows для роботи на диску SSD. Налаштування, який змінює дана програма дозволяють збільшити час роботи SSD на порядок! До того ж, деякі параметри, дозволять дещо збільшити швидкість роботи Windows.
Переваги SSD Mini Tweaker:
- повністю російською мовою (в тому числі і підказки до кожного пункту);
- працює у всіх популярних ОС Windows 7, 8, 10 (32, 64 bits);
- не потрібна установка;
- повністю безкоштовна.
Багато рекомендують так само переносити кеш браузерів, файли підкачки, тимчасові папки Windows , Бекап системи (та інше) з SSD диска на HDD (або взагалі відключити дані можливості). Один маленький питання: "а навіщо тоді потрібен SSD?". Щоб тільки стартувала система за 10 сек.? У моєму розумінні SSD диск потрібен для прискорення роботи системи в цілому (головна мета), зниження шуму і скреготу, повішення часу роботи ноутбука від акумулятора і т.д. А виконуючи ці настройки - ми тим самим, можемо звести нанівець всі переваги SSD диска ...
Саме тому, я під оптимізацією і відключенням непотрібних функцій розумію тільки те, що дійсно ніяк не прискорило б систему, але може позначитися на часі "життя" SSD диска. На цьому все, всім успішної роботи.
Що потрібно перевірити перед оптимізацією?Один маленький питання: "а навіщо тоді потрібен SSD?

