Optymalizuj Windows 7 dla programu ssd. Optymalizuj dysk SSD w systemie Windows
- Ustawienia hibernacji (wyłącz)
- Konfigurowanie tymczasowego przechowywania plików
- Plik strony
- Defragmentacja
- Pamięć podręczna oprogramowania
- Indeksowanie
- Podobne filmy
- Wyłącz funkcję Perfetch i SuperFetch
- Wyłącz ReadyBoot
- Wyłącz lub przenieś plik stronicowania na dysk twardy
- Funkcja TRIM
- Wyłącz uśpienie (hibernacja)
- Tryb AHCI
- Dlaczego SSD nie można zainstalować pod Windows XP, 2000?
- Konfiguracja SSD dla Windows 10
- Co musisz sprawdzić przed optymalizacją?
- Optymalizacja Windows (dotyczy 7, 8, 10) dla SSD
- Narzędzie do automatycznej optymalizacji systemu Windows dla dysków SSD
Jeśli kupiłeś dysk SSD i postanowiłeś użyć go jako dysku systemowego dla Windows 10 (a także 7 lub 8), powinieneś być świadomy niektórych zawiłości pracy dysków SSD. Ich prędkość odczytu / zapisu jest kilka razy większa niż normalnie. dyski twarde i prawdopodobieństwo, że nagle spadnie znacznie mniej.
Ale dla tych zalet konieczne jest zapłacenie ograniczonej liczby cykli przepisywania. Innymi słowy, każdy dysk SSD ma swój własny limit ilości zapisywanych w nim informacji. Po przekroczeniu limitu dysk z reguły kończy się niepowodzeniem. W związku z tym istnieje kilka zasad, które powinny być przestrzegane przez każdego, kto chce, aby jego SSD działało jak najdłużej.
Należy pamiętać, że większość porad dotyczy tylko dysków SSD systemu. Jeśli używasz dysku półprzewodnikowego do przechowywania informacji, nie potrzebujesz żadnej specjalnej konfiguracji.
Aby monitorować stan dysku SSD i zapobiegać nieprzewidzianym konsekwencjom, istnieje specjalne oprogramowanie SSDLife. Program analizuje stan dysku i oblicza szacowany czas życia.
Ustawienia hibernacji (wyłącz)
Hibernacja lub tryb głębokiego uśpienia - podtyp trybu uśpienia, w którym cała zawartość pamięci komputera jest zapisywana w specjalnym pliku . Następnie system Windows wyłącza zasilanie wszystkich komponentów komputera. Ten tryb umożliwia kontynuowanie pracy z systemem natychmiast z miejsca, w którym zatrzymałeś się ostatnio. Wszystko uruchamianie programów a usługi zostaną natychmiast otwarte.
Aby przełączyć się w stan hibernacji, każdy z nich tworzy stosunkowo duży plik hiberfil.sys (potężne komputery PC mają często 16 lub nawet 32 GB pamięci RAM). Po „przebudzeniu” ten plik jest usuwany. Tak więc istnieje ciągłe nadpisywanie informacji, które powoli, ale pewnie, spędzają rezerwy SSD.
To jest powód, aby odmówić hibernacji, aby zwiększyć długość życia dysku SSD. Ponadto, ze względu na szybkość odczytu, dysk SSD zapewnia dość szybki start System operacyjny od podstaw, co zmniejsza potencjał głębokiego snu. Na przykład system Windows 10 x64 działa w mniej niż 10 sekund.
Aby wyłączyć tę funkcję we wszystkich wersjach systemu, możesz użyć wiersza polecenia:
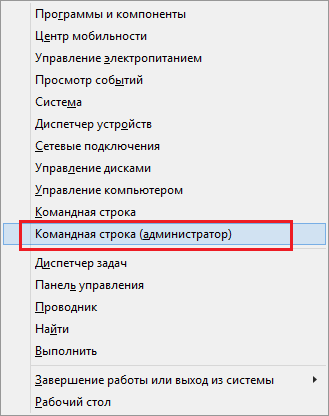
Jeśli hibernacja została włączona, to polecenie wyłączy ją.
Jeśli po uruchomieniu polecenia powercfg zobaczysz komunikat „Nieoczekiwany błąd. Nie można wykonać operacji. Być może nie masz uprawnień do wykonania tej operacji. ”Lub podobne, najprawdopodobniej rozpoczęte wiersz poleceń NIE w trybie administratora.
Konfigurowanie tymczasowego przechowywania plików
Podczas wykonywania wielu wewnętrznych Zadania Windows przechowuje informacje o usłudze w katalogu „ Temp ”. Wyłącz tę opcję nie jest możliwe i nie warto. Zamiast tego zaleca się przeniesienie katalogu „Temp” na dysk twardy (jeśli istnieje).
Oczywiście system Windows (w tym wersja 10) zacznie działać nieco wolniej, ale trwałość systemowego dysku SSD wzrośnie, zmniejszając wykonywane cykle przepisywania.
W sumie Wersje systemu Windows Począwszy od „siedmiu”, ustawienie folderu Temp jest takie samo i jest wykonywane w następujący sposób:
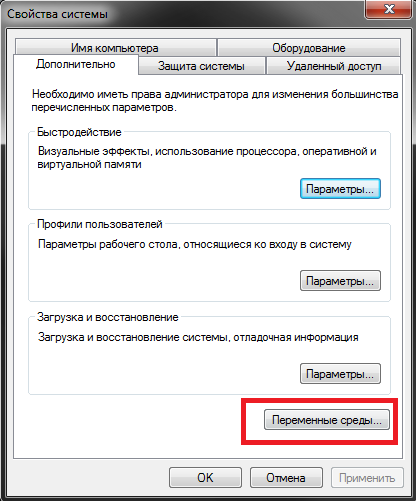
Tymczasowe dane zostaną zapisane na dysku twardym, a dysk SSD nie zostanie zużyty.
Plik strony
Plik stronicowania jest używany przez system, gdy brakuje mu pamięci RAM komputera. W tym przypadku niezbędne informacje Jest zapisywany na dysku i czeka na swoją kolej, kiedy może dostać się do pamięci RAM. Szybkość wymiany danych między pamięcią RAM a dyskiem zależy od bitness procesora (x64 jest znacznie szybszy niż x86), jego częstotliwość zegara , wskaźniki zainstalowanej pamięci fizycznej i dysku.
Z jednej strony na dysku SSD plik wymiany będzie działał znacznie szybciej niż na dysku twardym. Zwiększy to wydajność komputera przy szczytowych obciążeniach, gdy pamięć RAM jest całkowicie „zatkana”. Z drugiej strony funkcja ta wiąże się z ogromną ilością dziennego przechowywania danych i szybko zużywa dysk .
Dostosowywanie zależy od preferencji użytkownika. Jeśli chcesz wycisnąć maksymalną prędkość z systemu - zapisz plik stronicowania na dysku SSD. Jeśli trwałość jest dla Ciebie ważniejsza, lepiej przenieść ją na dysk twardy.
Najlepszym rozwiązaniem byłoby kupić dodatkowe listwy RAM. Jeśli jest to wystarczające dla potrzeb twojego komputera, możesz całkowicie wyłączyć wymianę, uzyskując maksymalną możliwą prędkość (pamięć RAM działa znacznie szybciej niż dysk SSD, a nawet więcej, dysk twardy).
Podobnie jak w przypadku wszystkich omówionych powyżej ustawień, ustawienia stronicowania zmieniają się tak samo we wszystkich wersjach systemu Windows (7, 8, 8.1, 10):
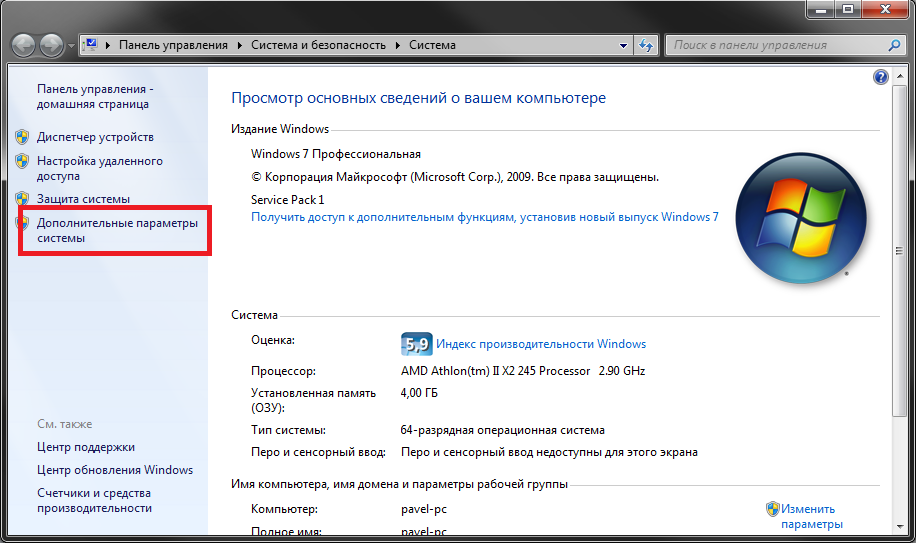
Jeśli zdecydujesz się zapisać plik stronicowania na dysku twardym, wybierz dysk SSD i wyłącz ta funkcja na tym. Jeśli chcesz uzyskać większą prędkość, w podobny sposób zabroń używania dysku twardego.
Pozostawienie pliku dla każdego dysku nie jest zalecane. Nie otrzymasz więc żadnych korzyści, ale zbierz wszystkie wady - prędkość nie będzie najwyższa, a dysk SSD szybko się zużyje.
Defragmentacja
Defragmentacja - bardzo przydatna funkcja na dyski twarde i równie szkodliwe dla dysków SSD . Istota procesu polega na tym, że wszystkie pofragmentowane pliki są gromadzone w sąsiednich sektorach dysku. Gdy plik jest instalowany, usuwany, kopiowany lub modyfikowany, jest dzielony na oddzielne części, które mogą być „rozproszone” w całym nośniku. To normalny proces.
Wysoki stopień fragmentacji znacznie spowalnia pracę dysku twardego. Głowica czytająca musi spędzać czas przemieszczając się z jednego sektora do drugiego, aby połączyć plik. Podczas defragmentacji wszystkie informacje są zastępowane, tak że części składowe wszystkich plików sąsiadują ze sobą. W przypadku dysków twardych ten proces jest bardzo przydatny .
Jednak to stwierdzenie nie jest prawdziwe w przypadku dysków SSD. Dysk SSD działa świetnie z pofragmentowanymi plikami prawie bez utraty prędkości . Jednak, jak już wielokrotnie powiedziano, jest on wrażliwy na wielokrotne przepisywanie danych. Jeśli regularnie nadpisujesz zawartość dysku SSD, bardzo szybko „zużyjesz” go, nie czerpiąc z tego żadnych korzyści. 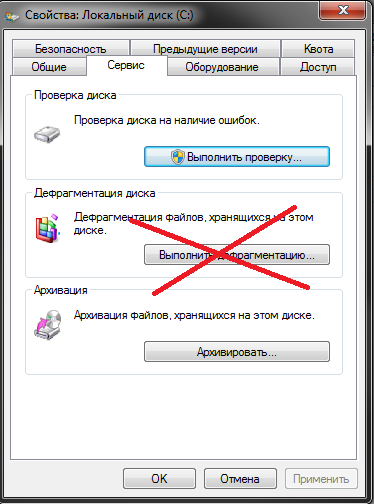
Przez domyślne okna 10 wyłącza automatyczną defragmentację dla wszystkich dysków SSD (nie tylko dla systemu). To prawda i nie ma potrzeby niczego zmieniać. Nie zaleca się również ręcznego defragmentowania dysku SSD.
Zalecamy sprawdzenie, czy defragmentacja jest wyłączona w systemie operacyjnym. System Windows może automatycznie defragmentować w okresach niskiej aktywności użytkownika. Wyłączenie tego trybu, na przykład w wersji 8, odbywa się w ten sposób:
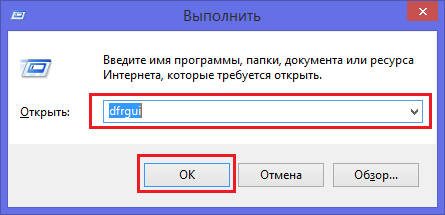
Pamięć podręczna oprogramowania
Niektóre programy, takie jak przeglądarki internetowe, informacje o pamięci podręcznej szybki dostęp dla niej przez jakiś czas. Innymi słowy, przeglądarki zapisują kopie stron internetowych , obrazów, filmów online i muzyki na dysku w specjalnym pliku - Cache.
Zalecenia tutaj są podobne do tych określonych dla folderu Temp. Jeśli potrzebujesz dużej prędkości przeglądarki - pamięć podręczna powinna być przechowywana na dysku SSD. Jeśli chcesz poświęcić wydajność na rzecz trwałości - pamięć podręczna musi być przechowywana na dysku twardym.
Najlepszym rozwiązaniem byłoby stworzenie z niewykorzystanych ilości RAM RAM dysku i przechowywanie na nim pamięci podręcznej.
Ustawienie buforowania dla każdego programu ma swój własny, więc ten artykuł nie jest opisany. Sieć ma ogromną ilość informacji na temat konfiguracji przeglądarki. Zaleca się instalowanie tych samych przeglądarek na dysku SSD. Natychmiast poczujesz różnicę prędkości.
Indeksowanie
Indeksowanie to proces wprowadzania informacji o plikach przechowywanych na dysku do specjalnej listy - indeksu . Jest używany, gdy chcesz znaleźć coś na swoim komputerze za pomocą Wyszukiwanie w systemie Windows 10 lub skorzystanie z usług asystent głosowy Cortana.
Jeśli nie przechowujesz żadnych informacji na dysku SSD, ale używaj go tylko dla system operacyjny sensowne jest wyłączenie indeksowania . Nie zmniejszy to znacząco liczby zmian danych na nośniku. Przecież każdy nowy utworzony lub usunięty stary plik natychmiast powoduje zmianę indeksu, aw rezultacie nadpisuje informacje.
Aby wyłączyć indeksowanie dysków SSD, musisz otworzyć menu ustawień. Jest identyczny, zarówno dla systemu Windows 10, jak i więcej stare okna 7:
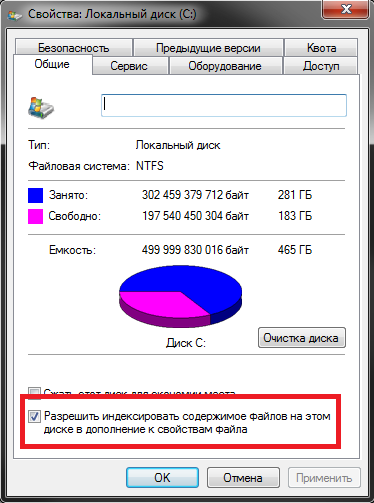
Jeśli używasz SSD nie tylko jako dysk systemowy , ale także przechowują informacje na jego temat, zaleca się przestrzeganie następujących zasad:
- Lepiej zapisać na dysku dane, których nie chcesz usuwać w przyszłości , na przykład zdjęcia lub domowe filmy. Informacje tymczasowe, takie jak album muzyczny, film lub dokument, najlepiej przechowywać na dysku twardym.
- Zainstaluj najbardziej wymagające programy i gry wideo na dyskach SSD , ponieważ szybkość jest tutaj ważna. Zaleca się instalowanie starego oprogramowania, dla którego nie potrzebujesz maksymalnej wydajności.
- Jeśli tworzysz kopie zapasowe danych lub systemów jako całości, lepiej nie przechowywać ich na dysku SSD . Okresowe z powrotem dość szybko zużyj dysk SSD.
Podobne filmy
Dla wielu użytkowników wymiana dysk twardy na dysk SSD SSD to najskuteczniejsza aktualizacja komputera. Pod względem odczytu informacji dysk SSD jest kilka razy szybszy, dlatego wydajność komputera znacznie wzrasta. Ale mają jedną wadę - ograniczenie liczby cykli przepisywania, charakterystyczne dla dysków flash.
Konieczna jest konfiguracja dysku SSD w systemie Windows 7, ponieważ konieczne jest zminimalizowanie niepotrzebnych cykli zapisu w komórkach pamięci flash, aby zwiększyć żywotność dysku SSD.
Jeśli masz zainstalowany system Windows 10, to automatycznie wykrywa dyski SSD i dostosowuje swoją pracę, aby uzyskać maksymalną wydajność. Dlatego w systemie Windows 10 ustawienie ssd nie jest tak ważne i jest wykonywane na poziomie systemu operacyjnego.
W procesie defragmentacji logicznie połączone bloki danych rozproszone w mediach są ułożone w jednej sekwencji. Dyski SSD nie muszą być defragmentowane. Jeśli na dysku twardym defragmentacja dysków twardych może zwiększyć wydajność prędkości odczytu, a tym samym przyspieszyć działanie komputera, to w przypadku dysku SSD ten proces może tylko zaszkodzić.
Wyłącz funkcję Perfetch i SuperFetch
Folder Perfetch ma na celu przyspieszenie Windows boot i uruchamiaj programy. Folder zawiera informacje o często używanych programach na komputerze i zapisuje je w początkowej (systemowej) części dysku twardego.
SuperFetch monitoruje często używane programy i ładuje je podczas uruchamiania komputera RAM (RAM), w wyniku dostępu do nich, zaczynają się szybciej. Dlatego po uruchomieniu programu komputer zaczyna odczytywać pliki z pamięci RAM szybciej niż z dysku twardego.
Ale biorąc pod uwagę dużą szybkość odczytu dysków SSD, funkcje te są zbędne.
Aby je wyłączyć, przejdź do edytora rejestru systemu Windows z prawami administratora.
W katalogu „HKEY_LOCAL_MACHINE” znajdź klucz „SYSTEM / CurrentControlSet / Control / SessionManager / MemoryManagement / PrefetchParameters” i zmień wartość w „Enable Prefetcher” i „Enable Superfetch” na „0”.
Wyłącz ReadyBoot
ReadyBoost i współpraca z usługą SuperFetch. Jeśli SuperFetch ładuje pliki programów używanych w pamięci RAM (RAM), ReadyBoost używa dysku flash jako pamięci podręcznej dla wolnego dysku twardego.
Aby wyłączyć ReadyBoost, wykonaj następujące kroki:
- Start;
- Panel sterowania;
- System i bezpieczeństwo;
- Narzędzia administracyjne;
- Monitor wydajności;
- po lewej stronie rozwiń sekcję „Grupy modułów zbierających dane” i wybierz „Wyzwalaj sesje śledzenia zdarzeń”;
- kliknij dwukrotnie „ReadyBoost”;
- Sesje śledzenia;
- Usuń zaznaczenie pola wyboru „Włączone”.
Wyłącz lub przenieś plik stronicowania na dysk twardy
Plik stronicowania zwiększa rozmiar pamięci podręcznej komputera. W przypadku, gdy nie ma wystarczającej ilości fizycznej pamięci RAM, operacyjna system Windows przenosi część danych z pamięci RAM, a tym samym zapobiega błędom oprogramowanie lub system.
Jeśli komputer jest wyposażony w mały dysk SSD i tradycyjny dysk twardy, plik stronicowania można umieścić na dysku SSD. W przypadku zainstalowania systemu Windows x64 plik stronicowania można wyłączyć.
Funkcja TRIM
W systemie operacyjnym Windows 7 ważne jest, aby sprawdzić, czy funkcja TRIM jest włączona. Pamiętaj, że ta funkcja informuje Dysk SSD który obszar na dysku nie jest już używany i można go wyczyścić. Jeśli funkcja jest wyłączona, może to prowadzić do zmniejszenia wydajności dysku SSD.
Aby sprawdzić:
- przejdź do wiersza poleceń jako administrator;
- wpisz polecenie „zapytanie o zachowanie fsutil disabledeletenotify”;
- jeśli po wykonaniu DisableDeleteNotify = 0, usługa jest włączona.
Wyłącz uśpienie (hibernacja)
Funkcja hibernacji wyraźnie skraca czas działania systemu operacyjnego Windows z dysku twardego. Dyski SSD w porównaniu z dyskami twardymi znacznie szybciej odczytują informacje, co sprawia, że proces uruchamiania jest znacznie krótszy. W związku z tym tryb hibernacji na komputerach z dyskiem SSD nie przynosi wymiernych korzyści i można go wyłączyć.
Po przejściu do trybu uśpienia wszystkie dane z pamięci RAM są zapisywane na dysku twardym w pliku hiberhil.sys, który jest całkiem przyzwoity. Szczególnie ważne dla małych dysków SSD, wyłączenie trybu uśpienia zwalnia cenne miejsce na dysku SSD.
Aby rozłączyć, uruchom wiersz poleceń jako administrator, używając klawiszy Win + R i wpisz „powercfg -h off”.
Tryb AHCI
Za pełne SSD działa - akumulator, w tym użycie funkcji TRIM, konieczne jest włączenie trybu AHCI w BIOS-ie. Jeśli po prostu zmienisz tryb, po włączeniu systemu Windows proces uruchamiania może zostać przerwany przez błąd (niebieski ekran).
Aby naprawić:
- przejdź do edytora rejestru systemu Windows jako administrator;
- poszukaj wpisu „HKEY_LOCAL_MACHINE / System / CurrentControlSet / Services / Msahci” lub „HKEY_LOCAL_MACHINE / System / CurrentControlSet / Services / lastorV”;
- kliknij dwukrotnie „Start” i zmień wartość na „0”;
- uruchom ponownie komputer;
- zmienić w trybie BIOS Kontroler SATA na AHCI.
już powiedzieliśmy, czym jest dysk SSD i jak go poprawnie zainstalować w laptopie lub komputerze.
Ale poza tym wszystkim należy wyjaśnić jeszcze jeden punkt: sam system Windows 7 nie jest zbyt zoptymalizowany do pracy z dyskami SSD.
Został opracowany i stworzony do pracy z konwencjonalnym mechanicznym dyskiem twardym. Niektóre usługi i operacje, które system Windows 7 produkuje, nie tylko nie przyspieszają działania systemu, ale także prowadzą do niezrozumiałych „błędów” podczas pracy z dyskiem SSD i jego szybkim zużyciem.
W tym artykule wyjaśnimy, jak prawidłowo skonfigurować i zoptymalizować system Windows 7 do pracy z dyskami SSD.
Przed rozpoczęciem pracy z dyskiem SSD zdecydowanie zaleca się aktualizację Oprogramowanie układowe SSD z oficjalnej strony producenta. Aby jeszcze bardziej uniknąć „usterki” w pracy.
Teraz na prawie wszystkich dyskach SSD można zaktualizować oprogramowanie układowe bezpośrednio z poziomu systemu Windows wraz z danymi. Ale dla sieci bezpieczeństwa lepiej zrobić to na „czystym dysku SSD”, aby uniknąć utraty ważnych informacji.
Instrukcje i metody oprogramowania układowego dysku SSD są dostępne tylko na oficjalnych stronach internetowych i forach producentów.
Tak Po instalacji niezbędne sterowniki , musimy zoptymalizować sam system operacyjny.
Dokładniej:
- Wyłącz lub przenieś plik stronicowania systemu operacyjnego;
- Wyłącz indeksowanie i buforowanie dysku SSD;
- Wyłącz defragmentację SSD;
- Wyłącz Prefetch i Superfetch;
- Wyłącz odzyskiwanie systemu;
- Wyłącz hibernację;
- Sprawdź, czy funkcja TRIM jest włączona
- W systemach SSD + HDD można przenieść folder TEMP.
Uwaga: wszystkie te manipulacje nie są panaceum i nikt nie da ci 100% gwarancji. Zdarzały się przypadki, gdy wydajność niektórych dysków SSD (głównie w kontrolerze SandForce) zmniejszała się po wyłączeniu buforowania.
W rezultacie każdy sam decyduje, czy ta optymalizacja na swój dysk SSD.
Jeśli więc nadal zdecydowałeś, że potrzebujesz optymalizacji, przejdź do ustawień:
Przede wszystkim wyłącz lub prześlij plik stronicowania .
Jest używany przez system do przechowywania danych tymczasowych z brakiem pamięci RAM.
Częsta obsługa, a raczej zapisywanie / przepisywanie danych na dysku SSD, szybko zużywa jego komórki.
Najlepiej więc wyłączyć plik stronicowania, jeśli masz więcej niż 4 GB pamięci RAM.
Jeśli 4 Gb i mniej, to powinien zostać przeniesiony na HDD lub zwiększyć ilość pamięci RAM.
Aby wyłączyć plik wymiany, należy kliknąć ikonę Komputer kliknij prawym przyciskiem myszy kliknij i przejdź do właściwości systemu

Następnie w zakładce Zaawansowane opcje systemy / Zaawansowane / Opcje / Zaawansowane kliknij Edytuj
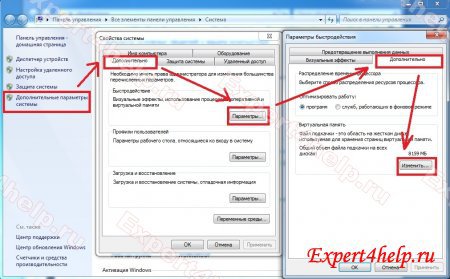
Odznacz pole „automatycznie” i ustaw „bez pliku stronicowania” i kliknij Ustaw.
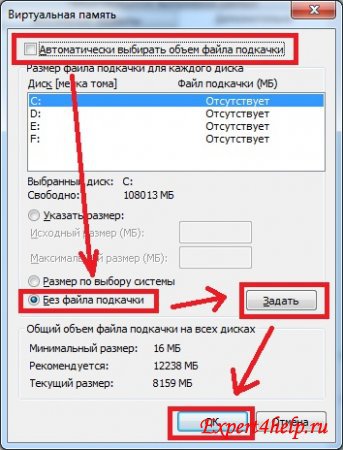
System ulegnie awarii, ale zgadzamy się i ponownie uruchomimy komputer.
Jeśli jest mało pamięci RAM, możemy przenieść plik stronicowania, wskazując na którym dysku zarezerwować miejsce lub zestaw minimalny rozmiar który system poprosi.

Również w systemach, w których zainstalowane są dyski SSD i HDD, możliwe jest przeniesienie z SSD na system HDD folder TEMP w którym Windows przechowuje pliki tymczasowe.
- utwórz folder TEMP na dysku twardym, na przykład na dysku D (pod warunkiem, że D: jest partycją na dysku twardym) i ukryj ją, aby oczy nie były „wyłączone z kukurydzy” :)
- kliknij prawym przyciskiem myszy kliknij ikonę „Komputer” i wybierz „Właściwości”.
- W oknie, które zostanie otwarte, po lewej stronie wybierz „Zaawansowane ustawienia systemu”.
- Na karcie Zaawansowane kliknij przycisk „Zmienne środowiskowe”
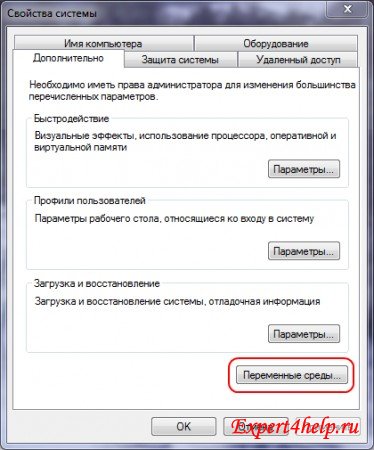
Wartość „TEMP” i „TMP” zmienia się na D: TEMP
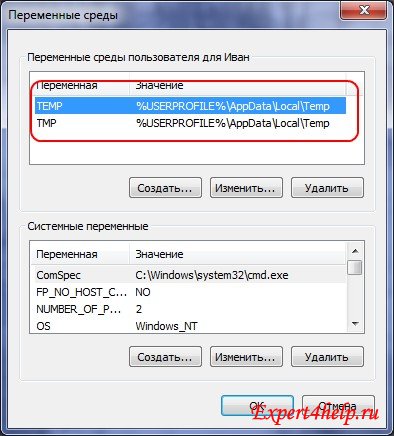
Kliknij „OK”, a następnie „Zastosuj”
Następnym krokiem jest wyłączenie indeksowania i buforowania dysków SSD.
Ponieważ dysk SSD jest znacznie szybszy niż dysk twardy, a szybkość wyszukiwania plików, a także szybkość zapisu jest znacznie wyższa, te funkcje SSD nie są potrzebne. Ponadto zwiększymy niezawodność zapisu danych w przypadku awarii zasilania. Wyłącz te funkcje, aby dane nie były indeksowane w pamięci RAM i nie były buforowane w buforze SSD.
Uwaga: w przypadku niektórych modeli dysków SSD opartych na kontrolerze SandForce nie zaleca się wyłączania buforowania , ponieważ szybkość odczytu / zapisu dysku SSD może być znacznie zmniejszona (jak również ocena wydajności system dyskowy Windows 7).
W Eksploratorze kliknij prawym przyciskiem myszy dysk C: i we właściwościach C: odznacz „Zezwalaj na indeksowanie ...”
Zgłoś się tylko na dysk C:
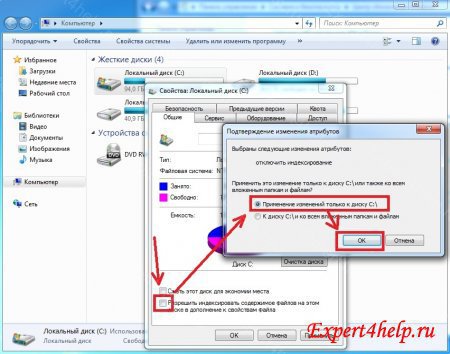
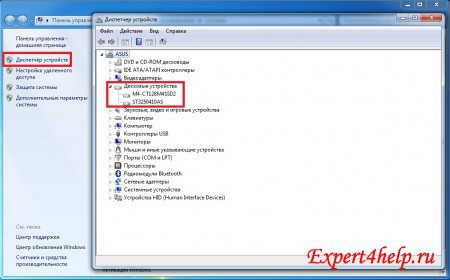
Klikamy prawym przyciskiem myszy na nasz dysk SSD, aw sekcji Właściwości / Zasady wyłączamy buforowanie plików
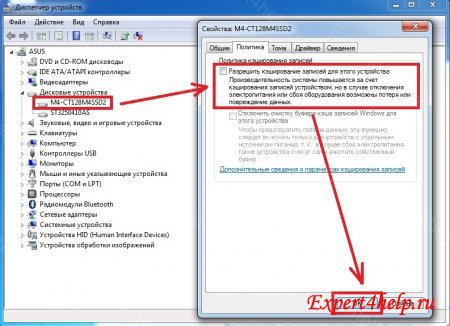
Następnym krokiem jest wyłączenie defragmentacji SSD .
Na dysku SSD bezpośredni dostęp do plików, a więc dzieje się bardzo szybko i nie trzeba go defragmentować.
Technologia ta została opracowana dla konwencjonalnych dysków twardych, aw przypadku dysków SSD szkodzi tylko komórkom SSD.
Wyłącz defragmentację we właściwościach naszego dysku C :. Kliknij prawym przyciskiem myszy dysk C: i na karcie Właściwości / Usługa / Defragmentuj wyłącz Defragmentacja zgodnie z harmonogramem
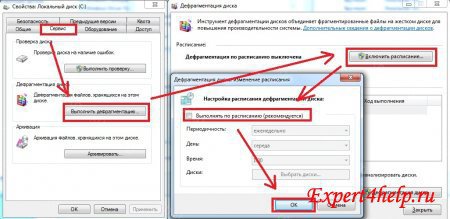
Możesz także wyłączyć usługę defragmentacji w sekcji Zarządzanie / Usługi , ale jeśli w systemie są zainstalowane dyski SSD + HDD, defragmentacja nie będzie dostępna dla naszego normalnego dysku twardego. Możesz całkowicie zatrzymać usługę tylko w tych systemach, w których używany jest tylko dysk SSD (na przykład laptop).

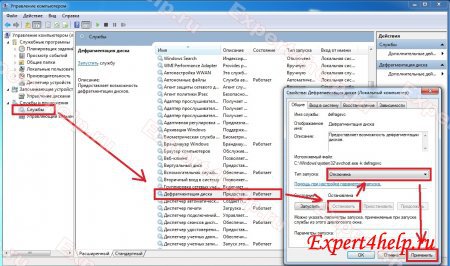
Następnie wyłącz Prefetch i Superfetch .
Są to składniki systemu operacyjnego, które przyspieszają jego proces. bootstrap a także skraca czas uruchamiania programów.
Ale ponieważ dysk SSD jest już inteligentny, a system operacyjny ładuje się z niego w ciągu kilku sekund, nie potrzebujemy ich.
Prefetcher (prefetch) jest składnikiem menedżera. pamięć systemu Windows 7, odpowiedzialny za optymalne ładowanie systemu operacyjnego i często używanych programów. Wstępne pobieranie to wybór i załadowanie do pamięci RAM danych niezbędnych do uruchomienia pewnych procesów przed rozpoczęciem tych procesów. Ta technologia , używając SSD, zatyka pamięć RAM tylko niepotrzebnymi procesami.
Superfetch (Superfetch) wykonuje wszystkie funkcje pobierania wstępnego plus kilka dodatkowe funkcje . Zaletą superpróbkowania jest to, że jest pozbawione jednej z głównych wad technologii wstępnego próbkowania. Pobieranie wstępne wczytuje do pamięci większość plików i danych niezbędnych do uruchomienia aplikacji lub procesu w celu przyspieszenia jego uruchomienia. Ale gdy inne aplikacje uzyskują dostęp do pamięci, wstępnie wybrane dane są przesyłane na dysk twardy do pliku stronicowania. A gdy te dane będą potrzebne ponownie, system załaduje je z powrotem z pliku stronicowania do pamięci, co nie jest pożądane, aby uniknąć częstego nadpisywania komórek SSD
Możesz wyłączyć te składniki w rejestrze systemu Windows. Aby otworzyć rejestr, naciśnij jednocześnie przyciski Win + R (przycisk Win  ) pojawi się okno Uruchom ...
) pojawi się okno Uruchom ...
I wprowadź polecenie Regedit

Otworzy się rejestr systemu Windows . Wchodzimy na ścieżkę HKEY_LOCAL_MACHINE SYSTEM CurrentControlSet Control Menedżer sesji Zarządzanie pamięcią PreetchParameters oraz w parametrach (kliknij dwukrotnie parametr) EnablePrefetcher i EnableSuperfetch zmieniają wartości na zero „0”. Zapisz zmiany
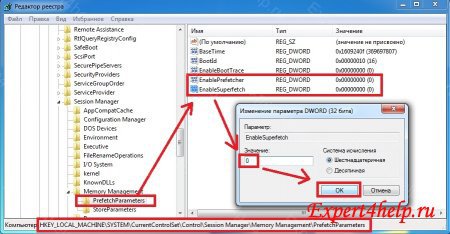
Wyłącz także Przywracanie systemu.
Chociaż to kontrowersyjna kwestia potrzeba czy nie. Wyłączymy jednak ograniczanie nagrywania informacji na naszym dysku SSD.
Dla mnie osobiście lepiej jest przywrócić system z obrazu kopii zapasowej Acronis True Obraz niż wyszukiwanie wg punkty kontrolne awaria systemu
Możesz wyłączyć odzyskiwanie w oknie Właściwości komputera / Ochrona systemu / Konfiguracja
Dyski półprzewodnikowe (SSD) pojawiły się na rynku stosunkowo niedawno i nadal z powodzeniem „podnoszą się”, pozostawiając w tyle dyski twarde . Pomimo wyższej ceny produktu coraz więcej użytkowników pozostawia wybór na korzyść tego dysku. Ponadto korzystanie z takiego urządzenia nie będzie działać na starszych komputerach i systemach operacyjnych, takich jak Windows XP . Przyjrzyjmy się procesowi dostrajania. Dysk SSD dla Windows 7 i 10 .
Dlaczego SSD nie można zainstalować pod Windows XP, 2000?
Ponieważ ten dysk jest stosunkowo nowy, nie będzie działać w wersjach starszych niż Windows 7. Wszystko to dzięki interfejsowi, który zapewnia połączenie między systemem a dyskiem oraz specjalne polecenie TRIM , które sprawdza wydajność dysku. Jeśli mówisz prostymi słowami - stare systemy operacyjne nie są gotowe do „odbierania” dysków SSD w postaci „ignorancji” takiego urządzenia.
Śmiało. Ani jeden system operacyjny nie może wpływać na to, czy dysk SSD może być używany, czy nie. Jeśli korzystasz ze starego komputera / laptopa i masz płyta główna przepustowość połączenia szyny do 1000 Mbit / s (IDE) , użycie dysku jest bez znaczenia . Konieczne jest poprawienie konfiguracji komputera, na przykład zainstalowanie systemu Windows 7 lub nowszego i zapewnienie przepustowość co najmniej 1500 Mbit / s (SATA2, SATA3) .
Jeśli wszystkie te warunki są spełnione, możesz skonfigurować dysk SSD i zacząć go używać. Po dostrojeniu po prostu nie rozpoznajesz swojego komputera / laptopa, ponieważ teraz najwolniejsza część (HDD) będzie brakować lub, jeśli ją opuścisz, przestanie hamować system i wszystko zacznie działać znacznie szybciej.
O przygotowaniach do instalacji dowiedzieliśmy się już, teraz trzeba zrozumieć początkową konfigurację. Jeśli to możliwe, wymień dysk na SSD i nie wyjmuj dysku twardego z komputera. Zapewnisz więc niezbędną szybkość i niezawodność przechowywania danych.
Jeśli nie uda ci się uratować dysk twardy , dostarcz komputerowi urządzenie zasilacz awaryjny lub korzystaj z laptopa za pomocą specjalnego zasilacza (innymi słowy, oryginalne ładowanie). Środki te należy stosować w celu zapewnienia, że napęd nie przepali się z powodu awarii zasilania. Dysk twardy, w tym przypadku maksimum, które spali - kontroler , ale na dysku SSD wszystko będzie znacznie tragiczne.
Jeśli to możliwe, spróbuj zaktualizować oprogramowanie układowe dysku za pomocą innego komputera. Musisz przejść do strony producenta i wykonać proponowane algorytmy.
Gdy znacznik (podczas ponownej instalacji systemu operacyjnego na nowym dysku), spraw, aby około 20% pozostało nieoznaczone i wolne. Stamtąd, gdy będą noszone, będą brane gromady dalsze wykorzystanie w pracy.

Po wykonaniu tych kroków osiągniesz maksimum Optymalizacja SSD urządzenia .
Konfiguracja SSD dla Windows 10
Po zakończeniu instalacji systemu operacyjnego należy wykonać kilka dodatkowych kroków, zanim dysk będzie działał poprawnie w systemie Windows 10 . Według twórców tego systemu operacyjnego, który obejmuje duży zespół wolontariuszy wewnętrznych, nie powinno być problemów z wydajnością SSD w pierwszej dziesiątce.
Cześć
Po zainstalowaniu dysku SSD i przeniesieniu do niego kopii systemu Windows ze starego dysku twardego - system operacyjny należy odpowiednio dostosować (zoptymalizować). Nawiasem mówiąc, jeśli zainstalowałeś Windows od zera na dysku SSD - wiele usług i parametrów zostanie skonfigurowanych automatycznie podczas instalacji (z tego powodu wiele osób zaleca, gdy instalacja dysku SSD - zainstaluj „czysty” Windows).
Optymalizacja Windows dla SSD nie tylko zwiększy żywotność samego napędu, ale także nieznacznie zwiększy prędkość praca w oknach . Nawiasem mówiąc, na temat optymalizacji - wskazówki i zalecenia z tego artykułu są istotne dla Windows: 7, 8 i 10. Zacznijmy więc ...
Co musisz sprawdzić przed optymalizacją?
1) Czy ACHI SATA jest włączony?
Sprawdzanie, w którym trybie działa kontroler, jest bardzo proste - patrz Ustawienia BIOS . Jeśli dysk działa w ATA, konieczne jest przełączenie trybu pracy na ACHI. To prawda, są dwa niuanse:
Pierwszy - Windows odmówi rozruchu, ponieważ nie ma do tego niezbędnych sterowników. Musisz albo najpierw zainstalować te sterowniki, albo po prostu ponownie zainstalować system Windows (co moim zdaniem jest preferowane i prostsze);
Drugie zastrzeżenie - możesz po prostu nie mieć trybu ACHI w BIOS-ie (choć oczywiście są to już nieco przestarzałe komputery). W takim przypadku najprawdopodobniej będziesz musiał zaktualizować BIOS (przynajmniej sprawdź oficjalną stronę programistów - czy jest możliwość w nowym BIOS-ie).
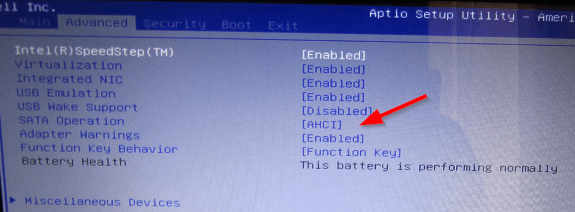
Rys. 1. Tryb pracy AHCI ( BIOS laptopa DELL)
Przy okazji warto też wejść do menedżera urządzeń (można go znaleźć w panelu) kontrola okien ) i otwórz kartę za pomocą Kontrolery IDE ATA / ATAPI. Jeśli kontrolerem w nazwie jest „SATA ACHI”, oznacza to, że wszystko jest w porządku.
Do obsługi wymagany jest tryb pracy AHCI normalne działanie TRIM dysk SSD.
TRIM jest poleceniem interfejsu ATA, które jest niezbędne, aby system Windows mógł przesyłać dane na dysk, których bloki nie są już potrzebne i można je przepisać. Faktem jest, że zasada usuwania plików i formatowania na dyskach HDD i SSD jest inna. Zastosowanie TRIM zwiększa prędkość dysku SSD i zapewnia jednolite zużycie komórek pamięci dysku. Obsługa systemu operacyjnego TRIM Windows 7, 8, 10 (jeśli używasz systemu Windows XP, zalecam uaktualnienie systemu operacyjnego lub zakup dysku ze sprzętowym TRIM).
2) Czy obsługa systemu TRIM jest dostępna w systemie operacyjnym Windows
Aby sprawdzić, czy obsługa TRIM jest włączona w systemie Windows, po prostu uruchom wiersz poleceń jako administrator. Następnie wprowadź komendę fsutil behavior query DisableDeleteNotify i naciśnij klawisz Enter (patrz rys. 3) .
Jeśli DisableDeleteNotify = 0 (jak na Rys. 3), wtedy TRIM jest włączony i nie trzeba nic więcej wprowadzać.
Jeśli DisableDeleteNotify = 1, TRIM jest wyłączony i musisz go włączyć za pomocą polecenia: fsutil behavior set DisableDeleteNotify 0. Następnie sprawdź ponownie poleceniem: fsutil behavior query DisableDeleteNotify.
Optymalizacja Windows (dotyczy 7, 8, 10) dla SSD
1) Wyłącz indeksowanie plików
Zwłaszcza gdy ta funkcja jest wyłączona, liczba rekordów na dysku jest zmniejszona, co oznacza, że trwa dłużej. Aby wyłączyć indeksowanie, przejdź do właściwości dysku SSD (możesz otworzyć eksplorator i przejść do zakładki „Ten komputer”) i odznaczyć pole wyboru obok „Zezwalaj na indeksowanie plików na tym dysku ...” (patrz rys. 4).
2) Wyłącz usługę wyszukiwania
Ta usługa tworzy oddzielny indeks plików, dzięki czemu wyszukiwanie folderów i plików jest szybsze. Dysk SSD jest wystarczająco szybki, poza tym wielu użytkowników praktycznie nie korzysta z tej możliwości - dlatego lepiej go wyłączyć.
Najpierw otwórz następujący adres: Panel sterowania / System i zabezpieczenia / Administracja / Zarządzanie komputerem
3) Wyłącz hibernację
Podczas korzystania z dysku SSD ta funkcja traci sens. Po pierwsze, system Windows uruchamia się dość szybko z SSD, co oznacza, że nie ma sensu utrzymywać jego stanu. Po drugie, dodatkowe cykle przepisywania zapisu na dysku SSD mogą wpłynąć na jego żywotność.
Wyłączenie hibernacji jest dość proste - musisz uruchomić wiersz polecenia jako administrator i wprowadzić polecenie powercfg -h off.
4) Wyłącz automatyczną defragmentację dysku
Defragmentacja jest użyteczną operacją dla Napędy HDD to pomaga zwiększyć szybkość pracy. Ale ta operacja nie przynosi żadnych korzyści dla dysku SSD, ponieważ są one ustawione nieco inaczej. Szybkość dostępu do wszystkich komórek, w których informacje są przechowywane na dysku SSD, jest taka sama! A to oznacza, że gdziekolwiek znajdują się „kawałki” plików, nie będzie różnicy w szybkości dostępu!
Ponadto przeniesienie „kawałków” pliku z jednego miejsca na drugie zwiększa liczbę cykli zapisu / przepisywania, co skraca czas Usługi SSD dysk.
Jeśli masz system Windows 8, 10 * - nie musisz wyłączać defragmentacji. Wbudowany optymalizator dysku (Storage Optimizer) automatycznie określi
Jeśli masz Windows 7 - musisz przejść do narzędzia do defragmentacji dysku i wyłączyć jego automatyczne uruchamianie.
5) Wyłącz Prefetch i SuperFetch
Prefetch to technologia, dzięki której komputer PC przyspiesza uruchamianie często używanych programów. Robi to, wczytując je wcześniej do pamięci. Nawiasem mówiąc, na dysku tworzony jest specjalny plik o tej samej nazwie.
Ponieważ dyski SSD są wystarczająco szybkie, pożądane jest wyłączenie tej funkcji, nie spowoduje to zwiększenia prędkości.
SuperFetch jest podobną funkcją, z tą tylko różnicą, że PC przewiduje, które programy najprawdopodobniej uruchomisz, wczytując je z wyprzedzeniem do pamięci (zaleca się również wyłączenie go).
Aby wyłączyć te funkcje - musisz użyć edytora rejestru.
Po otwarciu edytora rejestru - przejdź do następnej gałęzi:
HKEY_LOCAL_MACHINE SYSTEM CurrentControlSet Control Menedżer sesji Zarządzanie pamięcią PreetchParameters
Następnie musisz znaleźć dwa parametry w tej podsekcji rejestru: EnablePrefetcher i EnableSuoerfetch (patrz Rys. 8). Wartość tych parametrów musi być ustawiona na 0 (jak na Rys. 8). Domyślnie wartości tych parametrów to 3.
Rys. 8. Edytor rejestru
Przy okazji, jeśli instalujesz na dysku SSD Dysk Windows „od zera” - te parametry zostaną skonfigurowane automatycznie. To prawda, że nie zawsze tak się dzieje: na przykład mogą wystąpić awarie, jeśli w systemie są 2 typy dysków: SSD i HDD.
Narzędzie do automatycznej optymalizacji systemu Windows dla dysków SSD
Możesz oczywiście ręcznie skonfigurować wszystkie powyższe elementy w artykule, lub możesz użyć specjalnych narzędzi ustawienia okien (takie narzędzia są nazywane tweakerami lub Tweakerem). Jedno z tych narzędzi, moim zdaniem, będzie bardzo przydatne dla właścicieli dysków SSD - SSD Mini Tweaker.
SSD Mini Tweaker
Świetne narzędzie dla automatyczne strojenie Windows do pracy na dysku SSD. Ustawienia, które się zmieniają dziesięć programów pozwalają zwiększyć czas pracy dysku SSD o zamówienie! Ponadto niektóre parametry pozwolą na nieznaczne zwiększenie szybkości systemu Windows.
Zalety SSD Mini Tweaker:
- w całości w języku rosyjskim (w tym wskazówki dla każdego przedmiotu);
- działa we wszystkich popularnych systemach operacyjnych Windows 7, 8, 10 (32, 64 bity);
- nie wymaga instalacji;
- całkowicie za darmo.
Wiele osób zaleca także tymczasowe przenoszenie pamięci podręcznej przeglądarki, plików stronicowania Foldery Windows , kopia zapasowa systemu (i tak dalej) z dysku SSD na dysk twardy (lub całkowicie wyłączyć te funkcje). Jedno małe pytanie: „dlaczego więc potrzebny jest dysk SSD?”. Aby uruchomić system w 10 sekund? W moim rozumieniu dysk SSD jest potrzebny do przyspieszenia całego systemu (główny cel), zmniejszenia hałasu i grzechotania, zawieszenia baterii na laptopie itp. A wykonując te ustawienia - możemy tym samym zanegować wszystko Korzyści z SSD dysk ...
Dlatego, optymalizując i wyłączając zbędne funkcje, rozumiem tylko to, co tak naprawdę nie przyspiesza systemu, ale może wpłynąć na żywotność dysku SSD. To wszystko, cała udana praca.
Dlaczego SSD nie można zainstalować pod Windows XP, 2000?Co musisz sprawdzić przed optymalizacją?
Czy ACHI SATA jest włączony?
Jedno małe pytanie: „dlaczego więc potrzebny jest dysk SSD?
Aby uruchomić system w 10 sekund?

