Переносим WordPress c Localhost на сервер через phpMyAdmin
Опубликовано: 01.09.2018

Акция:
Бесплатный трансфер (перенос) сайта на WordPress хостинг Hostenko
Переносить весь WordPress с одного хоста (например, с localhost вашего компьютера) на другой (удаленный виртуальный хостинг или выделенный сервер) опасно, так как если делать его недостаточно аккуратно, все может поломаться.
В этой статье я покажу, как перенести ваш WordPress с localhost на удаленный сервер с помощью phpMyAdmin . Этот процесс требует определенного набора приложений на обоих серверах.
WordPress - перенос с локального сервера на ISPManager 5
Требования
phpMyAdmin версии 3.0 или выше. cPanel на удаленном хосте. 99% хостинг провайдеров используют cPanel. Мы предполагаем, что у вас установлен WordPress на локальной машине, и на удаленном веб-сервере есть доступ к cPanel и phpMyAdmin .Отлично, давайте начнем.
Как установить WordPress на локальный хостинг
Экспорт Базы Данных WordPress с помощью phpMyAdmin
У себя на компьютере я использую модуль WAMP сервера. Убедитесь, что localhost в онлайне, и откройте ссылку в браузере:
http://127.0.0.1/phpmyadmin/Выберите нужную базу данных и щелкните по вкладке " Export ". Чтобы узнать, какую базу данных использует ваш WordPress, откройте wp-config.php файл в папке вашего WordPress и посмотрите на имя возле ‘ DB_NAME ’.

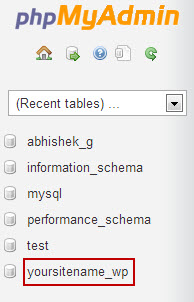
Следовательно, в этом руководстве я буду выбирать БД yoursitename_wp :
Во вкладке Export вы увидите " Export Method ". Выберите второй вариант, то есть " Custom – display all possible options ". Далее, в " Output " выберите " gzipped " для опции Compression method . Оставьте остальные настройки как есть и выберите " Go ". Ваш браузер должен скачать файл под названием " yoursitename_wp.sql.gz ". Имя базы данных может быть другим, но расширение будет таким же, то есть .sql.gz .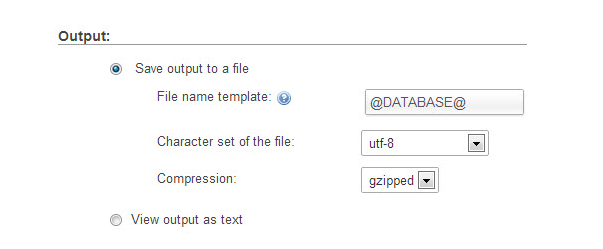
Создайте архив с вашим WordPress сайтом
У нас есть копия базы данных, теперь займемся простой частью. Перейдите в папку вашего WordPress, выберите все файлы (Ctrl+A) и создайте zip архив. Назовем его wp.zip . Обратите внимание, что размер wp.zip может быть разным в зависимости от установки WordPress, поскольку у некоторых может быть тяжелый медиа контент (например, фотогалереи). Так что нет фиксированного размера для wp.zip.
Создайте новую БД и пользователя в cPanel
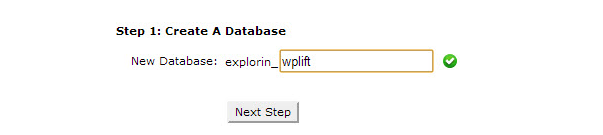
Откройте cPanel вашего удаленного веб-сервера и выберите " MySQL Database Wizard ". На первом шаге выберите имя. В данном случае я выбрал " wplift ".
Обратите внимание: cPanel автоматически добавляет префикс к имени базы данных и пользователя. В данном руководстве это " explorin_ ", так что полное название базы данных будет " explorin_wplift ".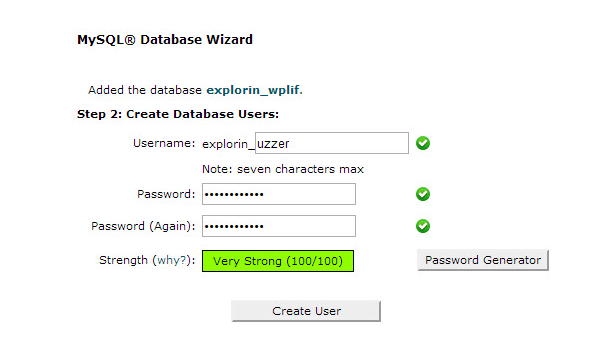
Щелкните Next , чтобы перейти на Шаг 2 . Здесь мы создаем пользователя базы данных и пароль для него. Я рекомендую использовать необычное имя пользователя (из соображений безопасности) и всегда использовать генератор паролей.
Запишите значения и выберите " Create User ".
Для этого руководства имя пользователя будет " explorin_uzzer " с паролем " ?0aAsMOcJG_m ".
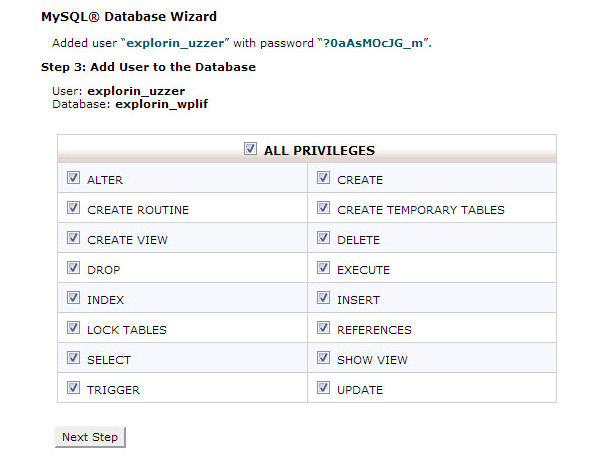
На финальном шаге вы назначаете созданному пользователю определенные права доступа к базе данных. Выберите " ALL PRIVILEGES " и щелкните " Next Step ". Это создает новую базу данных и пользователя и даст пользователю необходимые права.
Импорт БД на удаленный сервер с помощью phpMyAdmin
Теперь, когда мы создали базу данных и пользователя, давайте импортируем содержимое предыдущей базы данных в новую. Откройте phpMyAdmin удаленного сервера и выберите базу данных, которую вы только что создали. В нашем случае это будет explorin_wplift . Щелкните по " Import ".
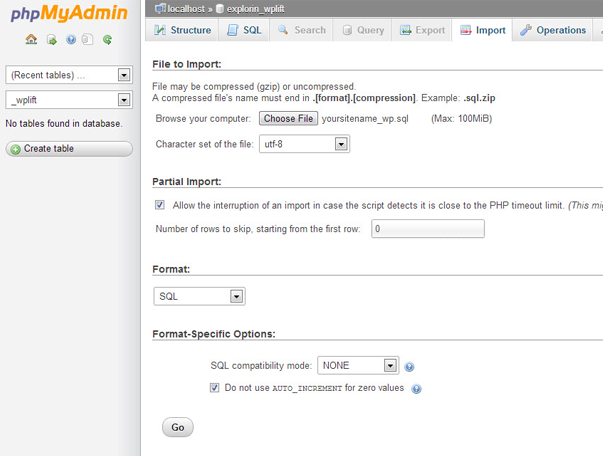
В этой вкладке, подгрузите ранее экспортированный файл " yoursitename_wp.sql.gz " в опции " File to Import ". Убедитесь, что отмечен пункт Do not use AUTO_INCREMENT for zero values . Щелкните " Go ".
Если импорт пройдет успешно, вы получите уведомление, похожее на это:

Распакуйте архив с сайтом в правильную папку
Если мы хотим, чтобы наш WordPress сайт был доступен по адресу http://yoursitename.com/ , нам нужно распаковать архив wp.zip в главную директорию, то есть public_html .
Но если мы хотим, чтобы WordPress был доступен по адресу http://yoursitename.com/blog , нам нужно распаковать файлы в public_html/blog .
Редактирование wp-config.php
Это самая важная часть. Внимательно прочитайте предыдущие шаги перед тем, как менять содержимое этого файла. Вам нужно изменить следующие предопределенные константы:
Имя базы данных, то есть DB_NAME Имя пользователя базы данных, то есть DB_USER Пароль пользователя, то есть DB_PASSWORDТакже нужно будет определить 2 новые константы:
Мы будем использовать значения, определенные на предыдущих шагах этого руководства, чтобы вы поняли идею. Это будет работающая конфигурация для нашего руководства.
Примечание : одинарные кавычки, точки с запятой и скобки важны, не удаляйте их!
Вот такой код должен быть в файле wp-config.php в результате:
/** The name of the database for WordPress */ define('DB_NAME', 'explorin_wplift'); /** MySQL database username */ define('DB_USER', 'explorin_uzzer'); /** MySQL database password */ define('DB_PASSWORD', '?0aAsMOcJG_m'); /** Defining WP_HOME and WP_SITEURL */ define('WP_HOME', 'http://yoursitename.com/'); define('WP_SITEURL', 'http://yoursitename.com/');Заключение
Если все пройдет хорошо, вы должны увидеть свой WordPress сайт по адресу http://yoursitename.com . Если вы столкнетесь с какой-либо проблемой, перепроверьте каждый шаг. Помните, что пропущенная точка с запятой может сделать ваш сайт недоступным.

