Problemy z dźwiękiem w systemie Windows: konfiguracja sprzętu i aktualizacje
- Problemy z dźwiękiem - kontrola sprzętu
- Test wydajności karty dźwiękowej
- Sprawdź poprawność połączeń kablowych
- Głośniki i słuchawki
- Kable HDMI
- Urządzenia audio USB
- Wiele systemów audio
- Sprawdzanie mocy i głośności urządzeń audio
- Korzystanie z narzędzia do rozwiązywania problemów z dźwiękiem
- Rozwiązywanie problemów z dźwiękiem systemu Windows 7
- Windows Vista i Windows XP
- Aktualizacja sterowników urządzeń dźwiękowych
- Poniżej znajdują się trzy sposoby wyszukiwania i instalowania sterowników.
- Aktualizacja sterownika przy użyciu Windows Update
- Samodzielne pobieranie i instalowanie sterowników urządzeń dźwiękowych
Ten przewodnik ma pomóc w identyfikacji i rozwiązywaniu typowych problemów z dźwiękiem systemu Windows, w szczególności z brakiem dźwięku, który powinien pochodzić z głośników lub słuchawek. Ten podręcznik nie obejmuje problemów dźwiękowych związanych z niektórymi programami.
Problemy z dźwiękiem mogą wynikać z niewłaściwych połączeń kablowych, uszkodzenia sterownika lub niezgodności, ustawień odtwarzania dźwięku, braku aktualizacji i problemu z kartą dźwiękową.

Aby osiągnąć najlepsze rezultaty, musisz wykonać każdy krok całkowicie, zanim przejdziesz do następnego. Sprawdź dźwięk po każdym ukończonym kroku i dopiero wtedy przejdź do następnego.
Problemy z dźwiękiem - kontrola sprzętu
Wiele problemów z dźwiękiem wynika z faktu, że sprzęt nie jest prawidłowo skonfigurowany. Poniżej znajdują się szczegółowe informacje na temat testowania karty dźwiękowej, prawidłowych połączeń kablowych, dostępności zasilania i ustawień głośności.
Test wydajności karty dźwiękowej
Upewnij się, że komputer ma kartę dźwiękową lub procesor dźwięku, a to urządzenie działa prawidłowo.
- Wykonaj jedną z następujących czynności.
- Jeśli na komputerze jest uruchomiony system Windows 7 lub Windows Vista, kliknij przycisk Start, wybierz Panel sterowania → System i zabezpieczenia , a następnie w sekcji System kliknij Menedżer urządzeń.
- Jeśli na komputerze jest uruchomiony system Windows XP, kliknij przycisk Start, wybierz Panel sterowania, kliknij dwukrotnie System , otwórz kartę Sprzęt, kliknij Menedżer urządzeń.
- Kliknij dwukrotnie urządzenia audio, wideo i gry, aby rozwinąć tę kategorię. Jeśli karta dźwiękowa jest wymieniona na liście, jest już zainstalowana. Jeśli karty dźwiękowej nie ma na liście, zapoznaj się z dokumentacją komputera, aby upewnić się, że karta dźwiękowa została zainstalowana przez producenta. Jeśli karta dźwiękowa nie jest zainstalowana, musisz ją zainstalować. Aby uzyskać więcej informacji, zobacz. Zainstaluj i usuń kartę dźwiękową . Uwagi:
- Jeśli masz pewność, że karta dźwiękowa jest zainstalowana, ale nie pojawia się w kategorii urządzeń audio, wideo i gier, otwórz kategorię Inne urządzenia i wyświetl listę urządzeń.
- Zazwyczaj laptopy nie są wyposażone w karty dźwiękowe. Ale mają zintegrowane procesory dźwięku, które znajdują odzwierciedlenie w tej samej kategorii menedżera urządzeń.
Jeśli w oknie menedżer urządzeń obok nazwy karty dźwiękowej wyświetlany jest żółty znak, mógł wystąpić problem:
- Kliknij prawym przyciskiem myszy nazwę płyty i wybierz Właściwości .
- Na karcie Ogólne w sekcji Stan urządzenia przejrzyj informacje, aby zidentyfikować problemy z kartą dźwiękową .
Jeśli istnieje problem, może być potrzebny nowy sterownik karty dźwiękowej.
Sprawdź poprawność połączeń kablowych
Upewnij się, że kable są podłączone do odpowiednich złączy (kable głośnikowe i słuchawkowe, kable HDMI, kable do podłączenia USB i innych urządzeń audio).
Głośniki i słuchawki
Jeśli używasz zewnętrznych głośników, upewnij się, że są prawidłowo podłączone do komputera.
Wiele komputerów jest wyposażonych w trzy lub więcej złączy do podłączenia karty dźwiękowej lub procesora dźwięku, w szczególności do podłączenia mikrofonu, a także wejścia i wyjścia linii.
Głośniki muszą być podłączone do wyjścia liniowego. Jeśli nie jesteś pewien, którego portu użyć, spróbuj podłączyć głośniki do każdego portu, aby dowiedzieć się, który z nich odtwarza dźwięk.
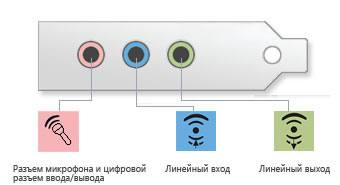
Podczas korzystania ze słuchawek upewnij się, że nie są one podłączone do wyjścia liniowego (dla słuchawek) na karcie dźwiękowej lub komputerze (z wyjątkiem sytuacji, gdy dźwięk jest wymagany przez słuchawki, a nie głośniki). Po podłączeniu słuchawek większość komputerów automatycznie wyłącza dźwięk głośników.
Kable HDMI
W przypadku korzystania z kabla HDMI w celu podłączenia komputera do monitora obsługującego HDMI z głośnikami dźwięk może nie być odtwarzany. Kable HDMI obsługują sygnały audio, jednak nie wszystkie karty graficzne z dźwiękiem obsługującym HDMI.
Jeśli karta wideo z obsługą HDMI obsługuje również dźwięk, może być konieczne ustawienie dźwięku HDMI jako domyślnego urządzenia audio.
Aby upewnić się, że dźwięk jest obsługiwany przez HDMI, wykonaj następujące kroki:
- Kliknij przycisk Start i wybierz Panel sterowania. W polu wyszukiwania wprowadź dźwięk i wybierz Dźwięk.
- Przejdź do karty Odtwarzanie i znajdź urządzenie HDMI. Urządzenie jest wyświetlane z ikoną głośnika i głośnikiem , a następnie nazwą urządzenia.
- Jeśli urządzenie HDMI jest zainstalowane, kliknij jego nazwę, wybierz Ustaw jako domyślne , kliknij OK.
Po zmianie dźwięku może być konieczne ponowne uruchomienie komputera.
Jeśli karta wideo obsługująca HDMI obsługuje również dźwięk, monitor z obsługą HDMI musi być wyposażony w wejście audio. Konieczne może być jednak podłączenie oddzielnego kabla audio z komputera do monitora. Jeśli monitor nie jest wyposażony w głośniki, do urządzenia należy podłączyć oddzielny kabel audio, na przykład zewnętrzne głośniki komputera lub domowego systemu stereo.
W przypadku korzystania z niektórych kart wideo z wyjściem HDMI należy podłączyć kartę wideo i urządzenie audio. Zazwyczaj ta karta wideo i karta dźwiękowa łączą się za pomocą krótkiego przewodu wewnątrz komputera. Zapoznaj się z instrukcją obsługi dołączoną do karty wideo, aby dowiedzieć się, jak to zrobić.
Jeśli niedawno zainstalowano nową kartę wideo ze wsparciem HDMI, oprogramowanie do konfiguracji karty wideo mogło ją zainstalować jako domyślne urządzenie audio. W takim przypadku należy zainstalować niezbędną kartę wideo jako domyślne urządzenie audio, aby rozwiązać problem. Zobacz powyższe instrukcje, aby ustawić domyślny dźwięk.
Urządzenia audio USB
Podczas korzystania z urządzenia audio USB (oprócz istniejącego), może nie być ustawione jako domyślne urządzenie audio.
Wykonaj następujące podstawowe kroki rozwiązywania problemów :
- Wyłącz dźwięk USB, uruchom ponownie program, aby odtworzyć dźwięk i sprawdź jego obecność. Jeśli dźwięk brzmi, może występować problem ze sterownikiem audio USB lub system Windows nie używa dźwięku USB jako domyślnego urządzenia audio.
- Zamknij wszystkie programy, aby odtwarzać dźwięk, wyłącz dźwięk USB i poczekaj, aż sterownik USB zostanie usunięty (proces nie powinien trwać długo). Następnie podłącz urządzenie audio USB z powrotem do portu USB, poczekaj, aż sterownik zostanie ponownie zainstalowany, uruchom program do odtwarzania audio i sprawdź jego obecność.
- Upewnij się, że prawidłowe urządzenie jest określone jako domyślne urządzenie audio dla systemu Windows i programu audio.
- Sprawdź dostępność zaktualizowane sterowniki na stronie internetowej producenta urządzenia audio.
Wiele systemów audio
Niektóre komputery mogą mieć wiele gniazd audio. Na przykład, jeśli kupując nowy komputer, zdecydujesz się zainstalować inną kartę dźwiękową, może ona być wyposażona we wbudowaną kartę dźwiękową (układ audio na płycie głównej komputera) i dodatkową kartę dźwiękową.
Możesz to sprawdzić, sprawdzając tylny panel komputera stacjonarnego, w którym można umieścić dwa zestawy złączy audio. Laptopy zwykle mają jeden zestaw gniazd audio (z wyjątkiem korzystania z urządzenia audio USB).
Wykonaj poniższe czynności, aby sprawdzić i zmienić domyślne ustawienia dźwięku:
- Kliknij przycisk Start i wybierz Panel sterowania . W polu wyszukiwania wprowadź dźwięk i wybierz Dźwięk.
- Przejdź do karty Odtwarzanie i znajdź urządzenia audio. Urządzenia te są wyświetlane z ikonami głośników i podpisami głośników , po czym wyświetlana jest nazwa urządzenia. Jeśli zainstalowanych jest wiele urządzeń, sprawdzane jest urządzenie domyślne z domyślnym podpisem.
- Jeśli domyślny dźwięk jest nieprawidłowy, wybierz, kliknij Ustaw jako domyślne, a następnie OK.
Po zmianie dźwięku może być konieczne ponowne uruchomienie komputera.
Sprawdzanie mocy i głośności urządzeń audio
Korzystając z głośników, upewnij się, że są podłączone do działającego źródła zasilania i są włączone. Upewnij się, że głośność głośników lub słuchawek nie jest wyłączona lub nie jest włączona zbyt cicho. Jest to szczególnie ważne w przypadku laptopów, w których głośniki są zwykle małe i nie za mocne.
Windows 7 i Windows Vista:
- Kliknij przycisk Start, wybierz Panel sterowania → Sprzęt i dźwięk , a następnie w sekcji Dźwięk kliknij Ustawienia głośności.
- Przesuń suwak w górę, aby zwiększyć głośność.
- Upewnij się, że przycisk wyciszenia jest wyłączony. Jeśli przycisk wygląda tak:
 , wyciszenie nie włączone. Jeśli przycisk wygląda tak:
, wyciszenie nie włączone. Jeśli przycisk wygląda tak:  , kliknij, aby włączyć dźwięk.
, kliknij, aby włączyć dźwięk.
Uwagi!
- Niektóre laptopy mieć zewnętrzną regulację głośności. Podczas korzystania z laptopa sprawdź zewnętrzny regulator głośności, aby upewnić się, że głośność jest włączona.
- W niektórych przypadkach musisz sprawdzić kilka kontrolek głośności:
- Odtwarzacz Windows ma swój własny;
- System Windows umożliwia dostosowanie poziomu głośności;
- głośniki zewnętrzne mają również oddzielną regulację głośności.
Jeśli choć jedno z pokręteł jest ustawione na niski, dźwięk nie jest odtwarzany.
Korzystanie z narzędzia do rozwiązywania problemów z dźwiękiem
Narzędzie do rozwiązywania problemów to zautomatyzowane narzędzie, które może automatycznie identyfikować i rozwiązywać pewne problemy z komputerem.
W różnych wersjach systemu Windows narzędzia do rozwiązywania problemów są używane inaczej. Oto kilka szczegółowych informacji na temat narzędzi do rozwiązywania problemów z dźwiękiem dostępnych w systemach Windows XP, Windows Vista i Windows 7.
Rozwiązywanie problemów z dźwiękiem systemu Windows 7
Najpierw uruchom narzędzie do rozwiązywania problemów z dźwiękiem, a następnie spróbuj odtworzyć plik audio. Jeśli problem będzie się powtarzał, wypróbuj narzędzie do rozwiązywania problemów ze sprzętem i urządzeniem.
Aby otworzyć narzędzie do rozwiązywania problemów z odtwarzaniem audio, kliknij przycisk Start i wybierz Panel sterowania ; W polu wyszukiwania wprowadź rozwiązywanie problemów , a następnie wybierz opcję Rozwiązywanie problemów. W sekcji Sprzęt i dźwięk kliknij Rozwiązywanie problemów z odtwarzaniem audio .
Aby otworzyć narzędzie do rozwiązywania problemów ze sprzętem i urządzeniami, kliknij przycisk Start i wybierz Panel sterowania ; W polu wyszukiwania wprowadź rozwiązywanie problemów , a następnie wybierz opcję Rozwiązywanie problemów. W sekcji Sprzęt i dźwięk kliknij opcję Konfiguracja urządzenia .
Windows Vista i Windows XP
Spróbuj użyć narzędzia Microsoft Fix it, automatycznego narzędzia do rozwiązywania problemów, które może rozwiązać niektóre typowe problemy z oprogramowaniem.
Najpierw uruchom narzędzie Napraw to „Wykryj i rozwiąż problemy z odtwarzaniem audio”, a następnie spróbuj odtworzyć plik audio. Jeśli problem nie zostanie rozwiązany, spróbuj użyć narzędzia Napraw to „Sprzęt nie jest wykrywany lub nie działa”.
Aktualizacja sterowników urządzeń dźwiękowych
Aby system Windows rozpoznał kartę dźwiękową lub procesor dźwięku, musisz znaleźć i zainstalować zgodny sterownik .
Większość kart dźwiękowych i procesorów dźwięku wymaga sterowników. Przestarzałe, niekompatybilne lub uszkodzone sterowniki karty dźwiękowej mogą zakłócać interakcję między komputerem a kartą dźwiękową.
Jeśli ostatnio zaktualizowana wersja systemu Windows Być może aktualny sterownik karty dźwiękowej jest przeznaczony dla poprzedniej wersji systemu Windows. Niedawne przerwy w zasilaniu, wirusy lub inne problemy mogą uszkodzić sterowniki. Pobieranie i instalowanie najnowszych sterowników karty dźwiękowej może rozwiązać większość z tych problemów.
Poniżej znajdują się trzy sposoby wyszukiwania i instalowania sterowników.
- Korzystanie z usługi Windows Update. Może potrzebować skonfigurować aktualizację systemu Windows automatycznie pobierać i instalować zalecane aktualizacje. Instalowanie ważnych, zalecanych i opcjonalnych aktualizacji może wprowadzać pewne zmiany w funkcjach systemu i innym oprogramowaniu, które mogą pomóc w rozwiązywaniu problemów z dźwiękiem.
- Instalowanie oprogramowania od producenta urządzenia. Na przykład, jeśli urządzenie zostało dostarczone z dyskiem, może zawierać oprogramowanie do instalacji sterownika urządzenia.
- Samodzielne pobieranie i instalacja sterownika. Sterownik można znaleźć na stronie producenta. Wypróbuj tę metodę, jeśli usługa Windows Update nie może znaleźć sterownika urządzenia, urządzenie zostało wysłane bez oprogramowania, aby zainstalować sterownik.
Aktualizacja sterownika przy użyciu Windows Update
- Aby otworzyć Windows Update, kliknij przycisk Start; W polu wyszukiwania wpisz Aktualizuj , a następnie wybierz opcję Windows Update z listy wyników.
- W lewym okienku wybierz Sprawdź aktualizacje. Jeśli są aktualizacje, kliknij link Dodatkowe informacje dla każdego z nich . Windows Update wskazuje typ aktualizacji: ważny, zalecany lub wymagany . Każda aktualizacja typu może zawierać sterowniki. Aby uzyskać więcej informacji, zobacz. Zrozumienie automatycznej aktualizacji systemu Windows .
- Na stronie Wybierz aktualizacje dla instalacji znajdź aktualizację karty dźwiękowej, zaznacz pole wyboru sterownika, które chcesz zainstalować, i kliknij przycisk OK. Być może brakuje sterowników aktualizacji.
- Na stronie Windows Update kliknij Zainstaluj aktualizacje.
Usługa Windows Update poinformuje Cię o pomyślnej instalacji aktualizacji.
Uwaga: Niektóre aktualizacje wymagają ponownego uruchomienia.
Samodzielne pobieranie i instalowanie sterowników urządzeń dźwiękowych
Jeśli system Windows nie może znaleźć sterownika karty dźwiękowej lub procesora dźwięku, a urządzenie zostało dostarczone bez oprogramowania, sterownik można znaleźć na stronie internetowej producenta urządzenia. Zazwyczaj aktualizacje sterowników w takich witrynach znajdują się w sekcji pomocy technicznej.
Po znalezieniu zaktualizowanego sterownika postępuj zgodnie z instrukcjami instalacji na stronie. Większość sterowników instaluje się samodzielnie: po pobraniu wystarczy kliknąć dwukrotnie plik, a sterownik zainstaluje się na komputerze.
Sterowniki niektórych urządzeń wymagają instalacji przez użytkownika. W przypadku pobierania sterowników, które nie są zainstalowane samodzielnie, wykonaj następujące kroki.
Aby wykonać te czynności, musisz być zalogowany jako administrator.
- Otwórz Menedżera urządzeń, klikając przycisk Start, wybierz Panel sterowania → System i zabezpieczenia, aw sekcji System kliknij Menedżer urządzeń .
- Na liście kategorii sprzętu znajdź urządzenie, które chcesz zaktualizować, i kliknij dwukrotnie jego nazwę.
- Kliknij kartę Sterownik, kliknij Aktualizuj sterownik i postępuj zgodnie z instrukcjami.

