Висне нетбук що робити windows 7. Як прискорити нетбук. Підвищуємо продуктивність нетбука і ОС. Як відключити візуальні ефекти для підвищення продуктивності
- Прийміть обмеження обладнання та налаштування, коли це можливо
- Як змусити нетбук працювати швидше з Windows 7 або Windows 8.1
- Навчіться любити повноекранний режим і комбінації клавіш
- Збільшення обсягу ОЗУ
- 2. Відключити візуальні ефекти.
- Включаємо тему Класична в Windows 7
- Відключаємо візуальні ефекти
- 3. Відновити BIOS нетбука.
- 4. Видалення непотрібних програм.
- 5. Установка SSD.
- Що можна зробити, для прискорення роботи нетбука?
- відключаємо служби
- Видалення програм з автозавантаження
- Як відключити візуальні ефекти для підвищення продуктивності?
- Очистка диска
- Дефрагментація диска
- Перевірка диска
- Перевірка системних файлів на цілісність
- Оновлення програм і драйверів
- Оптимізація оперативної пам'яті
Сьогодні поговоримо про дуже актуальній проблемі - про те, як змусити нетбук з Windows 7 або Windows 10 ворушитися спритніше. Проблема ця криється в наступному. Переважна більшість нетбуків, випущених з 2008 по 2012 часто мають 1 ГБ оперативної пам'яті і малопотужний центральний процесор, оптимізований під низьке споживання енергії. Windows 7 або 10 для таких конфігурацій надто «важкі» операційні системи.
Нетбуки - це відмінний компроміс між тим, як клюнути клавіатуру смартфона або тягти ноутбук розміром з танка, але вони не мають недоліків. Використовуйте більшу частину свого нетбука за допомогою порад, прийомів і додатків для нетбуків. Хоча часто висміюють за те, що вони недостатньо харчуються і погано замінюють повний ноутбук, нетбуки заповнюють приємну нішу. Вони жорстко битися за портативний перегляд, заміток і мобільні обчислення, коли ноутбук перестав вбивати, час автономної роботи занадто коротке, а використання вашого телефону недоцільно або незручно.
Багато хто скаже «так поставте Windows XP!» Теоретично вірно, адже ті моделі нетбуків, які забезпечуються офіційними драйверами для Windows XP, працюють на ній значно швидше. Але зараз вже практично неможливо знайти нетбук, який має драйвери під XP. А коли драйверів на офіційному сайті немає, то шанси змусити Windows XP повноцінно працювати на сучасному ноутбуці зменшуються. Якщо спробувати встановити Windows XP на сучасний нетбук, випущений в 2013-14 рр, ви як мінімум зіткнетеся з проблемою відсутності драйвера функціональних клавіш (не працюватимуть клавіші регулювання яскравості, гучності, перемикання моніторів), і як максимум - ви залишитеся навіть без драйвера відеокарти (драйверів для інтегрованої графіки Intel, яка вбудована в деякі процесори, під XP не існує). Природно, Windows XP без драйверів на нетбуці буде працювати ще повільніше, ніж Windows 7 або 8 з драйверами. Тому, не будемо сьогодні чіпати тему установки Windows XP або інших ОС.
Прийміть обмеження обладнання та налаштування, коли це можливо
Тим не менш, ви можете багато чого зробити, щоб зробити життя з нетбук простіше. Нетбуки обмежені, і ви не можете бути щасливі за допомогою одного, якщо ви не згодні з цим. Перегляд відео на ньому не буде таким, як перегляд відео на 24-дюймовому широкоекранному моніторі. Ви не будете поодинці вирішувати складні білки операції на ньому і лікування раку.
Це недороге оновлення, і це забезпечує значне підвищення продуктивності. Якщо ви купуєте нетбук, кращим радою, який ми можемо дати, є зосередження на двох речах: часу автономної роботи і фізичних входах, таких як відстань клавіатури і розташування вторинних кнопок - фізичний дизайн - це єдине, що відрізняє один нетбук від іншого в наші дні .
Дано: технічно справний нетбук зі свіжовстановленому Windows 7 / 8.1. володіє:
- процесором Atom або аналогічним по потужності;
- 1-2Гб ОЗУ
- традиційним шпиндельним вінчестером ноутбучного формфактору.
Як змусити нетбук працювати швидше з Windows 7 або Windows 8.1
1. Збільшення обсягу ОЗУ.
Якщо нетбук має менше 2 ГБ ОЗУ, дуже бажано встановити як мінімум 2 ГБ, а в ідеалі - 4 ГБ.
На щастя, здебільшого виробники нетбуків не дуже екстремальні з цією практикою. Проте, як і раніше стоїть вашого часу, щоб дати вашому нетбуку міцний пробіг через перпендикуляр. Фото: Фабіо Бруна. Після того, як ви завантажили заводську нову упаковку з вашого нетбука, дуже важливо зберегти чистоту для оптимальної продуктивності в майбутньому.
Навчіться любити повноекранний режим і комбінації клавіш
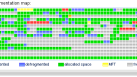
У вас може бути красивий просторий монітор будинку і навіть не думати про перемикання в повноекранний режим, але на нетбуці, що використовує повноекранний режим, абсолютно необхідно. На жаль, немає стандарту, для якого поєднання клавіш перемкне додаток в повноекранний режим.
Windows 7 і 10 найкраще працюють з 4 ГБ ОЗУ. У нетбуках, як правило, один слот для модуля ОЗУ. Доведеться старий модуль видалити, а на його місце встановити інший більш ємний.
Багато хто скаже, що 4 ГБ - це багато і тим більше для нетбука. Мовляв, для запуску Windows досить і 1 ГБ. Як сказати. По-перше, Інтернет-технології розвиваються. Постійно збільшується пропускна здатність каналів. Тепер, коли у кожного в будинку є безлімітний Інтернет, немає сенсу стискати кожну картинку або медіаконтент. Тепер в ціні якраз якість передачі кольору, звуку і відео. Сучасні сайти містять вже не кілобайти, як десять років тому, а десятки і сотні мегабайт контенту. А якщо ви відкриваєте по 5-10 сайтів на різних вкладках, ваш браузер легко може зайняти і 3ГБ, і 4 ГБ оперативної пам'яті.
На додаток до пошуку індивідуальних і спеціальних сполучень клавіш, щоб допомогти в таких речах, як повноекранний режим, варто ще раз розширити свої знання про ярликах, набравши клавіатуру зі зменшеним розміром, а миша на маленькому трекпаді може бути грубої на вашому Руки.
Збільшення обсягу ОЗУ
Найкраще в поліпшенні клавіатурних висівок з нетбуком - це те, що всі нові ярлики, які ви дізнаєтеся, можна перенести на основну робочу станцію. Для отримання додаткової інформації про зручних поєднаннях клавіш, трюках додатків з використанням поєднання клавіш і способах їх створення, якщо вашому додатку не вистачає для них, пройдіться по архівах.
По-друге, рідко хто використовує Windows і браузер. Часто користувачі встановлюють антивірус, фаєрвол, скайп і інші програми, які запущені постійно.
Увага! Багато нетбуки, особливо 2011-2014 років випуску, не підтримують більше 2 ГБ ОЗУ. Тобто, якщо ви купите модуль 4 ГБ і вставите його замість модуля на 1 ГБ, ваш нетбук може просто не включитися. Тому, бажано уточнити максимальний підтримуваний об'єм ОЗУ перед покупкою модуля або прийти в комп'ютерний магазин з нетбуком і перевірити роботу нової планки оперативної пам'яті перед оплатою.
2. Відключити візуальні ефекти.
Найголовніше - вимкнути анімацію вікон при згортанні і розгортанні (читати). В ідеалі потрібно також включити тему «Класична», якщо у вас Windows 7. У Windows 8 і 10 такої теми немає.
При включенні класичної теми елементи стануть менш красивими, відключаться ресурсомісткі ефекти прозорості і вигляд інтерфейсу стане схожим на Windows XP. Але відгук системи при цьому відчутно покращиться.
Так вже вийшло, що нетбуки не справляються з красивими темами Windows . На місці Майкрософт було б розумно розробити особливу полегшену версію Windows , Але такої поки що немає. Так, існують Windows 7 Starter і Windows 8 Core, але вони мають лише урізаними можливостями, проте системні вимоги у них практично ті ж, що і у повних версій операційних систем. Тому, проблеми швидкодії вони не вирішують навіть частково.
Включаємо тему Класична в Windows 7
Якщо у вас Windows 7 Professional або Ultimate, зайдіть в Панель управління - Оформлення та персоналізація - Персоналізація і виберіть тему Класична:
Якщо у вас Windows 7 Home або Початкова, зайдіть в Панель управління - Оформлення - Екран, потім натисніть на лінк Зміна колірної схеми:
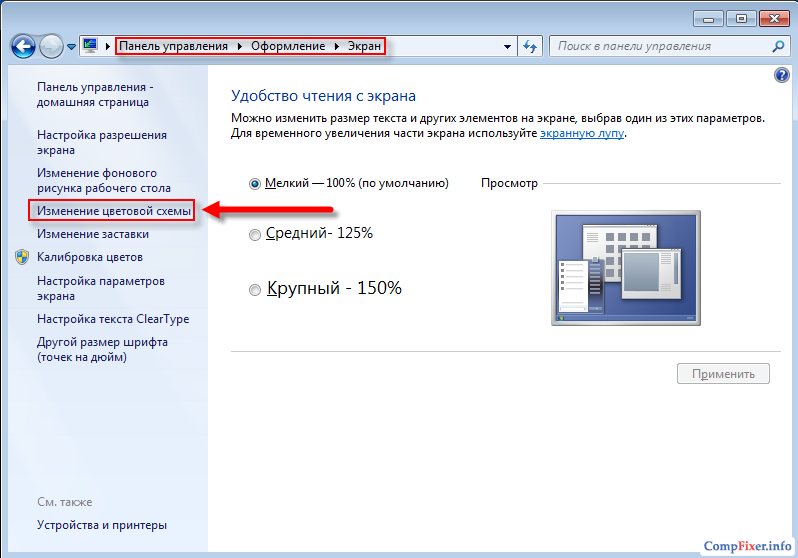
У вікні Колір і зовнішній вигляд вікна виберіть Класична і натисніть ОК:
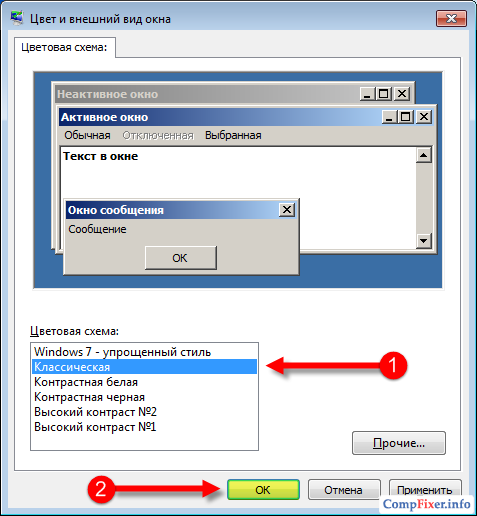
Після застосування Класичною колірної схеми ваш робочий стіл і меню Пуск буде виглядати ось так:

Відключаємо візуальні ефекти
Натисніть WIN + Break - відкриється вікно Система.

Перейдіть на вкладку Додатково, натисніть кнопку Параметри:
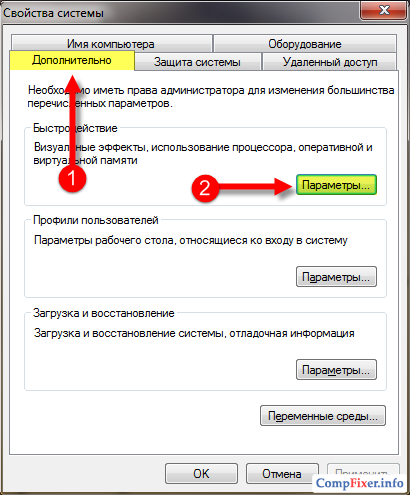
На вкладці Візуальні ефекти виберіть пункт Особливі ефекти.
Обов'язково зніміть галку з параметра Анімація вікон при згортанні і розгортанні та інших непотрібних вам ефектів на ваш розсуд. Має сенс залишити галку біля параметра Відображати вміст вікна при перетягуванні.
Після цього натисніть ОК:
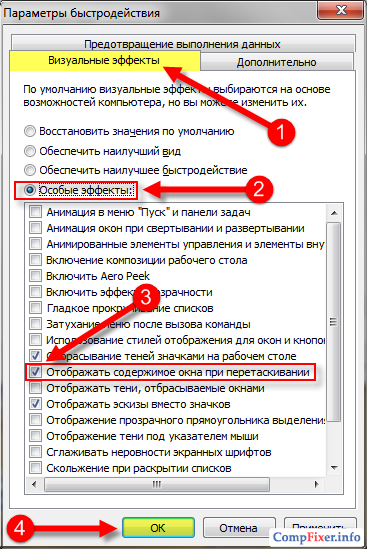
3. Відновити BIOS нетбука.
Оновлення BIOS дуже часто допомагає поліпшити загальну швидкодію. А для власників ноутбуків і нетбуків виробництва Acer це пункт - перший!
4. Видалення непотрібних програм.
Часто виробники ноутбуків і нетбуків постачають свої пристрої напханими всілякими програмами і утилітами. При цьому, багато хто з фірмових утиліт завантажуються при запуску комп'ютера, займають оперативну пам'ять і навантажують процесор. Якщо ви досвідчений користувач, ви можете відключити непотрібні елементи автозапуску за допомогою програми CCleaner або видалити непотрібні програми з комп'ютера повністю.
5. Установка SSD.
Цей пункт дуже помітно вплине на швидкодію. Але ми привели його найостаннішим через дорожнечу рішення. Купівля SSD обійдеться часом в третину вартості самого нетбука. Тому, вирішуйте самі, чи має це сенс особисто для вас.
Перші два пункти - дуже важливі. Якщо встановити в систему 4 ГБ ОЗУ, включити тему «Класична» і відключити візуальні ефекти, ваш нетбук буде працювати помітно швидше.
Увага! Наводячи вищевказані поради, ми маємо на увазі, що ваш ноутбук справний як на апаратному, так і на програмному рівні, тобто не має проблем ні з залізом, ні з програмами, ні з операційною системою. Падіння швидкодії нетбука, як і будь-якого іншого комп'ютера, може бути внаслідок несправності комплектуючих, нестабільних або нерідних драйверів, «кривих» програм або ж давно експлуатованої операційної системи . Майте це на увазі.
Якось давно, ще в 2012 році я придбав пристрій, схожий на ноутбук, але трохи менше за розміром. Назва цього пристрою - нетбук. При роботі з нетбуком не виникало ніяких проблем, на нього навіть можна було встановити 64-х розрядну операційну систему і не виникало ніяких проблем. Зараз же пройшло вже багато часу і ситуація така, що, навіть при переустановленной системі вона на ньому глючить, а додатки нормально не запускаються.
Нетбук, звичайно, не зможе похвалитися такою продуктивністю, як у ноутбуків, він в основному призначений для офісних робіт, наприклад, редагувати документи в Word або використовувати інтернет, в принципі, можна дивитися і фільми.
У цій статті я хочу дати невелику інструкцію, як прискорити роботу нетбука, оптимізувати операційну систему, спочатку скажу, які модулі можна в нього додати. Ну що ж, приступимо.
Що можна зробити, для прискорення роботи нетбука?
Насправді все досить просто. Деякі моделі підтримують додавання модулів оперативної пам'яті, у мене в стандарті стояв 1 Гб, але потім я збільшив до 2-х Гб. Також, можна замінити HDD диск на твердотільний накопичувач SSD, так система буде працювати в рази швидше.
Якщо ви не в змозі придбати ці компоненти (більш відноситься до SSD через дорожнечу накопичувача), то ви можете попрацювати над оптимізацією самої операційної системи, правда ви збільшите продуктивність ненабагато - 20% максимум 30%.
Якщо розглядати Windows 7, то там є багато компонентів і функцій, які можна відключити на користь продуктивності. Це можуть бути якісь служби, програми, які постійно працюють у фоновому режимі, і візуальні ефекти.
відключаємо служби
Для збільшення продуктивності нетбука можна відключити ряд служб, які, швидше за все вам і не знадобляться. Таким чином ми знімемо навантаження з оперативної пам'яті і процесора. Ось, що можна відключити, без нанесення шкоди:
- служба Факс
- віддалений реєстр
- Брандмауер Windows (при наявності стороннього)
- Біометрична служба Windows
- Windows CardSpace (для цифрових посвідчень)
- Вторинний вхід в систему
- Диспетчер друку (якщо не використовуєте принтер)
- Дефрагментація дисків (якщо використовуєте інші)
- Налаштування сервера віддалених робочих столів
- поширення сертифіката
- Політика видалення смарт-карт
- Смарт-карта
- Служби віддалених робочих столів
- Мережевий вхід в систему
- Службу шифрування дисків BitLocker
- Службу реєстрації помилок Windows
- Службу вводу планшетного ПК
- Служби Windows Media Center
Отже, щоб відключити всі ці служби, необхідно натиснути комбінацію Win + R на клавіатурі і ввести туди команду для відкриття вікна служб:
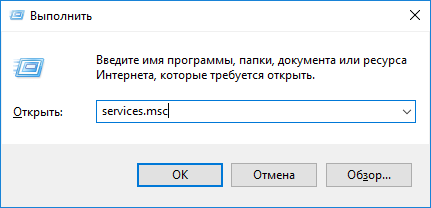
Для відключення потрібно натиснути на службу правою кнопкою миші і вибрати пункт «Властивості».
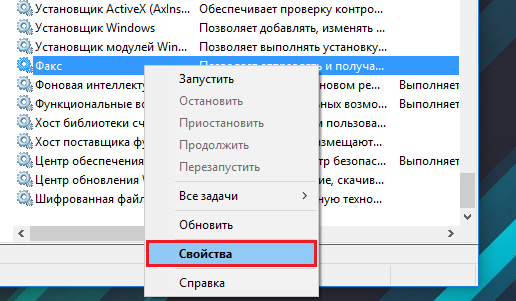
У розділі «Тип запуску» вибираємо «Відключено» і застосовуємо зміни.
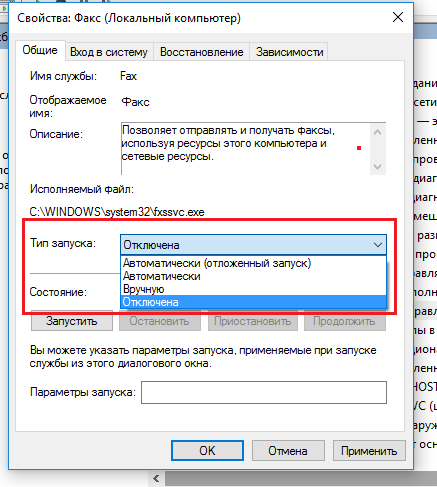
Точно також робимо і з іншими службами.
Видалення програм з автозавантаження
Те, що люди не відключають додатки в автозапуску дуже поширене, не знаю, чому так відбувається. У будь-якому випадку це справа потрібно поправити.
При установці деяких програм вони заносяться в розділ автозапуску, тобто при кожному завантаженні системи вони будуть самі запускатися і висіти в фоновому режимі, тим самим, «пожираючи» ресурси нетбука в реальному часі.
Для початку відкрийте «Панель управління» і клацніть по розділу «Система і безпека», далі йдемо в «Адміністрування» і переходимо в «Конфігурація системи». Або знову відкрийте віконце Win + R і введіть команду msconfig.
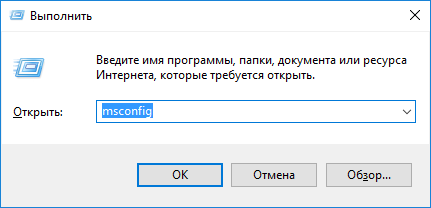
. Дивимося, які служби у нас запущені, швидше за все потрібна більшість відключити. Які точно сказати не можу, у кожного вони свої, в залежності від встановленого програмного забезпечення.
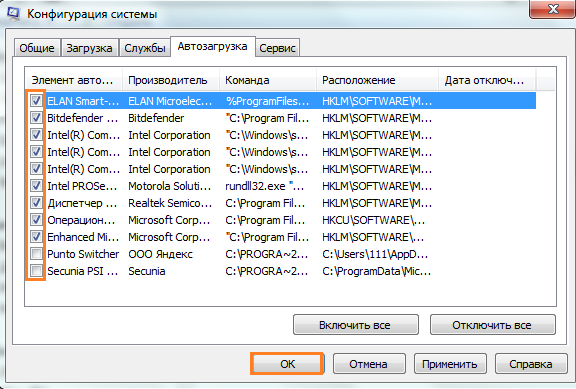
Як відключити візуальні ефекти для підвищення продуктивності?
Тепер перейдемо до оформлення, яким так славиться «сімка». Звичайно, в цій операційній системі все красиво оформлено, але доведеться цим пожертвувати.
Відкриваємо «Панель управління» і знову тиснемо по розділу «Система і безпека», тепер переходимо до пункту «Система» і зліва клацаємо по «Додаткові параметри системи».
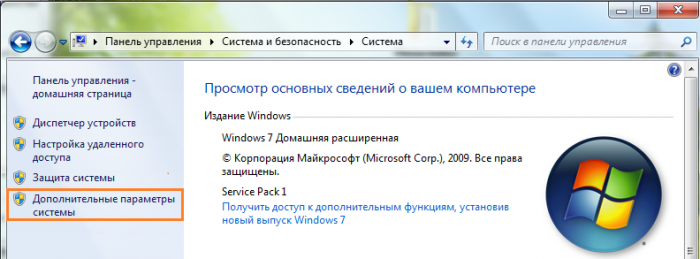
Відкривається вікно, де перемикається на вкладку «Додатково» і тиснемо на кнопку «Параметри» розділу швидкодію.
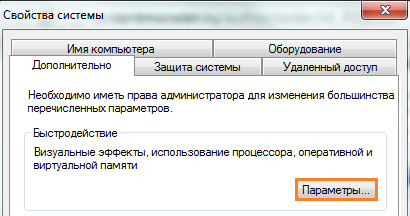
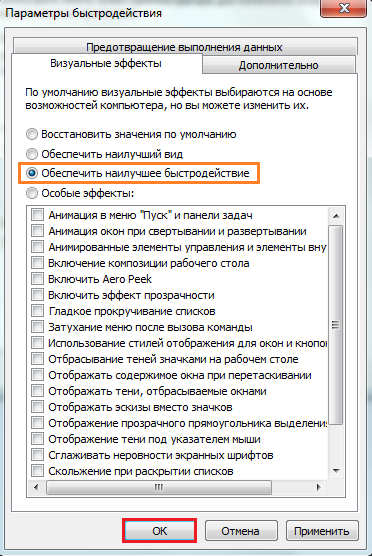
Перейдіть на робочий стіл і натисніть по будь-якому порожньому місці правою кнопкою миші, в контекстному меню вибираємо пункт «Персоналізація».
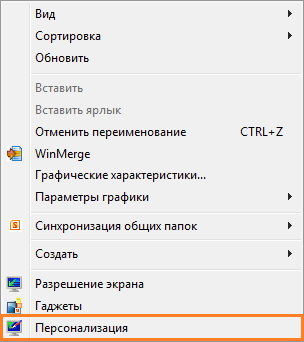
З наданих тим оформлення ОС Windows 7 вибираємо спрощений стиль.
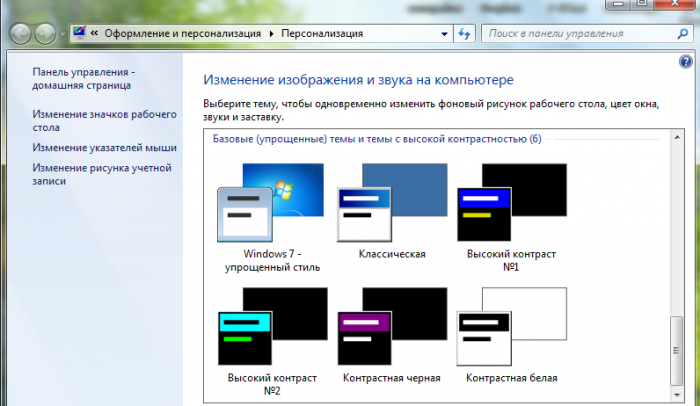
Очистка диска
Якщо ви тільки-тільки переустановили систему, то цього бажати не потрібно, а якщо система експлуатується вже не один місяць, то робимо наступне:
Заходимо в «Мій комп'ютер» і натискаємо по системному диску (найчастіше C :) правою кнопкою миші, вибравши тим самим «Властивості», далі клацнете на вкладку «Загальні». Знаходимо кнопку «Очищення диска», і натискаємо на неї.
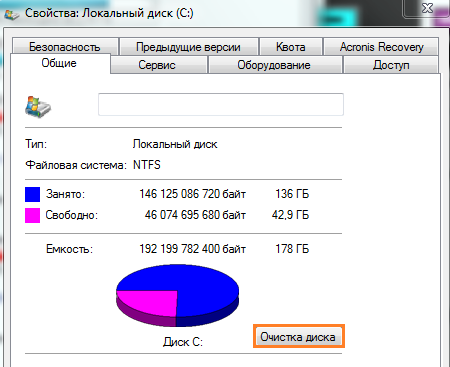
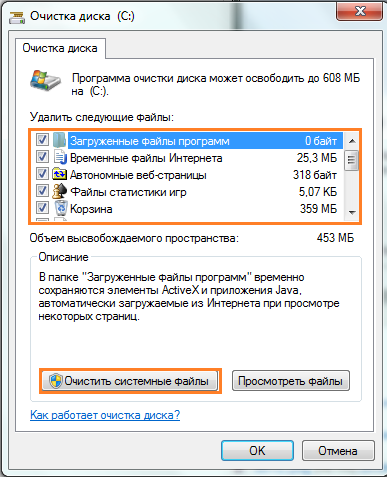
Швидше за все відкриється віконце, де переходимо в розділ «Додатково». Там ви можете видалити деякі програми, використовуючи утиліту «Програми та засоби».
Звідти ще можна видалити контрольні точки відновлення, які теж можуть займати певний обсяг на диску. Тільки не видалите останню.
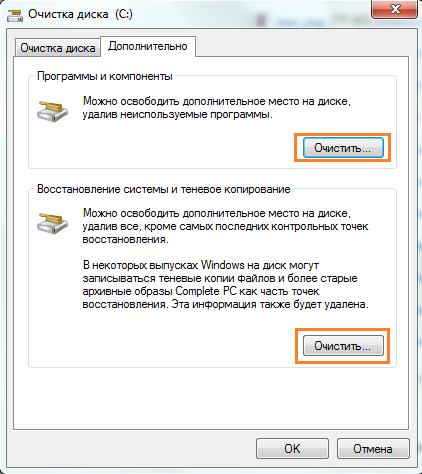
Для видалення і очищення програм і реєстру рекомендую скористатися софтом широкого застосування. До нього відносяться CCleaner, Uninstall Tool, Auslogics BootSpeed і інші. При видаленні програм ви ще очистіть всі залишки на розділі і в реєстрі.
Дефрагментація диска
Звичайно, раніше проблема з фрагментацією файлів була більш поширена, але зараз, починаючи з Windows 7 вона проводиться автоматично, тому турбується не про що. Єдине, що можна зробити - налаштувати розклад, якщо нинішній дефрагментації недостатньо.
Щоб відкрити утиліту перейдіть в Меню Пуск - Всі програми, знайдіть там каталог «Службові», а вже в ньому запустіть «Дефрагментація диска».
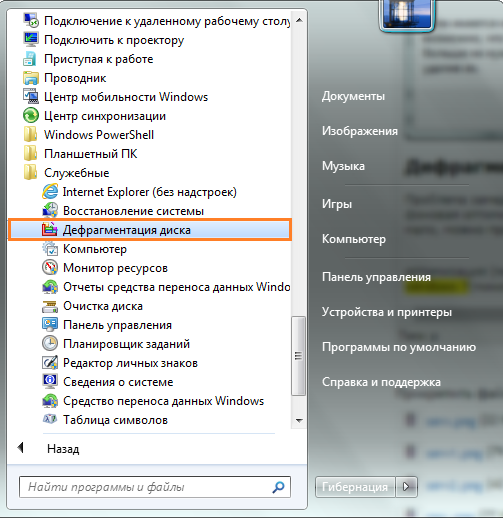
Перед проведення процедури необхідно провести аналіз диска, для цього виберіть який-небудь, а потім натисніть «Аналізувати диск». При сильно фрагментированном диску варто натиснути кнопку «Дефрагментація» і чекати закінчення процесу.
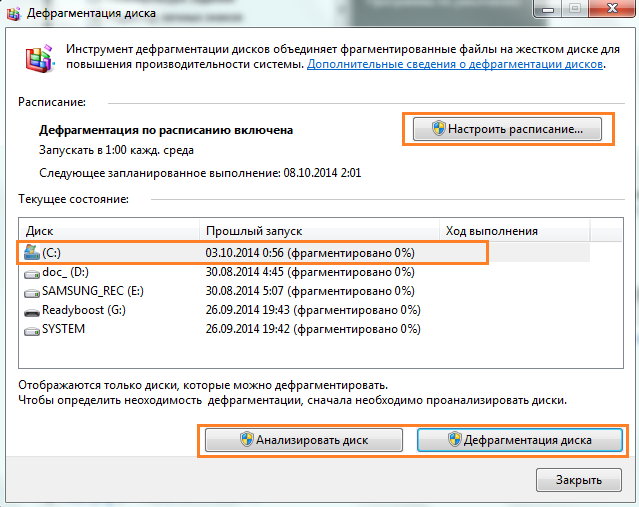
Щоб налаштувати розклад просто натисніть на відповідну кнопку в вікні.
Перевірка диска
При тривалої експлуатації системи виникає проблеми з дисками, іншими словами, є наявність помилок. Щоб виконати перевірку диска на ці самі помилки йдемо в властивості системного диска і переходимо на вкладку «Сервіс», далі натискаємо кнопку «Виконати перевірку».
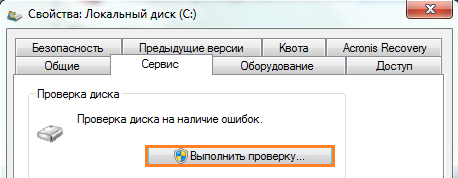
Відкриється вікно, відзначаємо дві галочки, щоб в процесі все відновилося. Тиснемо «Запуск» і чекаємо.

Перевірка системних файлів на цілісність
Під час тривалої роботи з системою може виникнути проблема з системними файлами , Вони можуть бути пошкоджені або видалені. Щоб перевірити їх на цілісність вам необхідно відкрити командний рядок від імені адміністратора і ввести наступну команду:
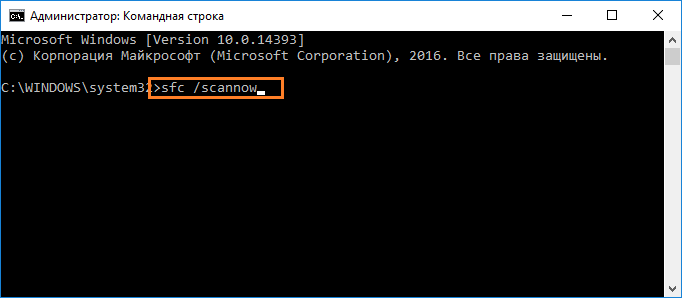
Якщо проблеми дійсно є, утиліта повинна їх виправити.
Оновлення програм і драйверів
Якщо ви давно не оновлювали драйвера на нетбуці, то пора б це зробити. Застарілі компоненти можуть сильно гальмувати систему.
Ясна річ, що вручну шукати і оновлювати кожен драйвер не дуже хороша ідея, для цього вже існують спеціальні утиліти , Які зроблять все за вас. Аналогів багато, наприклад, DriverPack Solution, Driver Genius і інші.
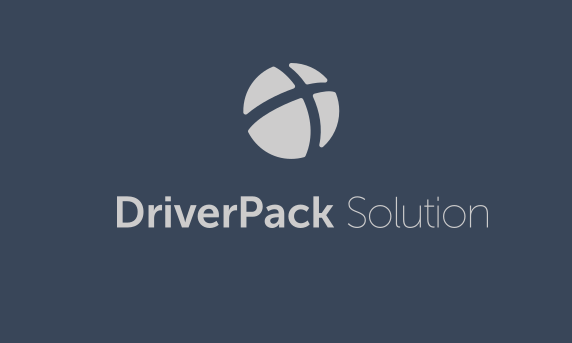
Також, з даних утиліт можна встановити деякі програми.
Оптимізація оперативної пам'яті
У деяких своїх стаття я згадував такі функції, як Prefetcher, SuperFetch і ReadyBoost, але я розповім про них ще раз в даній статті.
Prefetcher
Встановлена функція, починаючи з Windows 7, називається Prefetcher. Вона призначена для прискорення програм і завантаження системи.
Налаштування цієї утиліти проводиться в реєстрі, тому запустимо його за допомогою команди regedit, введеної в вікні Win + R.
Далі Відкриваємо розділ HKLMSYSTEM - CurrentControlSet и ControlSession - ManagerMemory - ManagementPrefetchParameters и там Відкриваємо в правій части вікна Властивості параметра «EnablePrefetcher». В поле значення введіть цифру 3.
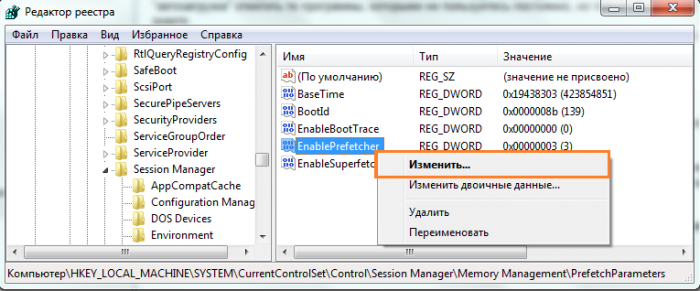
SuperFetch
Для правильного використання файлу підкачки в системі є функція SuperFetch. Ця функція включається там же, де і попередня. Вам в реєстрі потрібно змінити параметр «EnableSuperfetch» і теж вписати цифру 3 в «Значення».
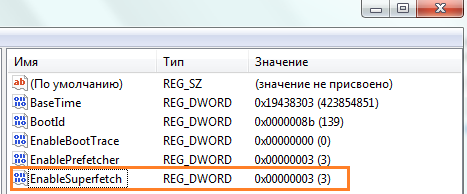
ReadyBoost
ReadyBoost призначена не для оптимізації оперативної пам'яті, а для збільшення файлу підкачки за рахунок флешки. Технологія використовує флешку для файлу підкачки. Хороша флешка з наявністю високих швидкостей читання і запису дозволить непогано збільшити продуктивність.
Отже, підключіть необхідну флешка до комп'ютера і перейдіть в її властивості з каталогу «Мій комп'ютер». Далі переходимо на вкладку «ReadyBoost» і переводимо чекбокс в положення «Використовувати цей пристрій» і вибираємо кількість пам'яті, яке ви можете віддати.

При цьому, ви можете також використовувати флешку для зберігання даних.
Схожі статті
Що можна зробити, для прискорення роботи нетбука?Що можна зробити, для прискорення роботи нетбука?
Як відключити візуальні ефекти для підвищення продуктивності?

